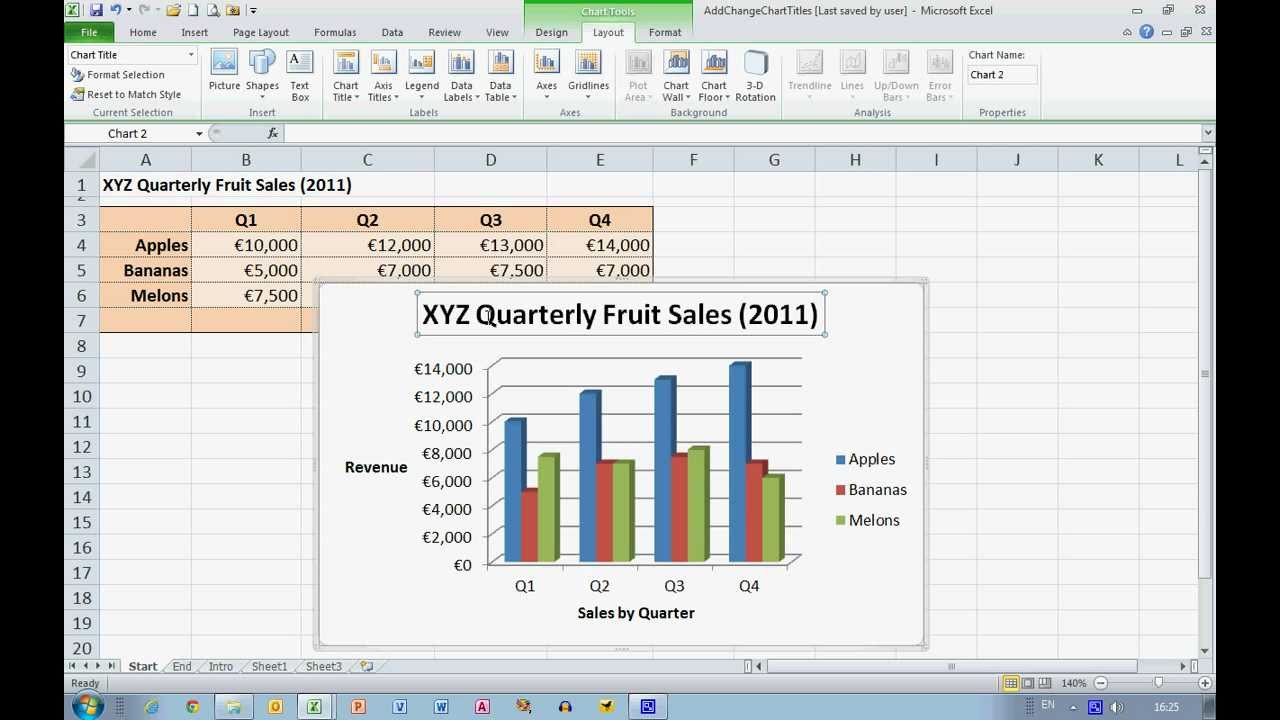Mastering Your Data Presentation: How To Add Title To Excel Graph
In the world of data analysis and presentation, clarity is key. Excel is a powerful tool that allows users to create various types of graphs and charts to visualize data effectively. However, one crucial aspect often overlooked is the importance of a well-defined title. A title not only provides context but also helps your audience understand the information being presented at a glance. In this article, we will explore the step-by-step process of how to add title to Excel graph, ensuring your data visualizations are both informative and visually appealing.
Adding a title to your Excel graph enhances its readability and professionalism. Whether you are preparing a business report, an academic presentation, or simply a personal project, a descriptive title sets the stage for your audience. Throughout this article, we will guide you through various methods of adding titles to your graphs, making the process straightforward and user-friendly. With a few simple steps, you can transform your charts from basic to brilliant.
Understanding how to add title to Excel graph will not only help you present data more effectively but also make your work stand out. So, let’s dive into the various methods to achieve this, ensuring your graphs are not only functional but also visually striking.
Why Is a Title Important for Excel Graphs?
Titles play a critical role in data visualization. Here are several reasons why you should always include a title in your Excel graphs:
- **Provides Context**: A title helps explain what the graph is about.
- **Enhances Understanding**: It allows the audience to grasp the main point quickly.
- **Professional Appearance**: A well-titled graph looks polished and credible.
- **Facilitates Discussion**: A clear title invites questions and conversation around the data.
How Can You Add a Title to Your Excel Graph?
Adding a title to your Excel graph is a simple process. Here’s how you can do it:
- **Select your graph**: Click on the graph where you want to add the title.
- **Access the Chart Tools**: Once selected, the Chart Tools will appear on the ribbon.
- **Choose Layout**: Click on the “Layout” tab in the Chart Tools.
- **Add Chart Title**: Look for the “Chart Title” option and select it.
- **Position the Title**: You can choose to place it above the chart or in the center.
- **Edit the Title**: Click on the default title to edit it according to your needs.
What Are Alternative Methods to Add Titles?
Besides the standard method, there are alternative ways to add titles to your Excel graphs:
- **Using Text Boxes**: Insert a text box for more customization.
- **Editing Title Directly on the Graph**: Click directly on the title area to modify it.
- **Copying Titles from Other Content**: You can copy titles from other documents or reports.
What Should You Consider When Choosing a Title?
When deciding on a title for your graph, consider the following:
- **Clarity**: Make sure the title clearly conveys the content.
- **Conciseness**: Keep it brief; avoid long-winded explanations.
- **Relevance**: Ensure the title is directly related to the data presented.
- **Creativity**: A catchy title can engage your audience more effectively.
Can You Style Your Title in Excel?
Yes, Excel allows you to format your graph title. Here’s how:
- **Select the Title**: Click on the chart title you want to format.
- **Use the Format Options**: Right-click to access formatting options.
- **Change Font Style and Size**: Modify the font, size, color, and boldness as desired.
- **Add Effects**: You can also add effects like shadow or glow.
What Are Common Mistakes to Avoid When Adding Titles?
To ensure your titles are effective, avoid these common pitfalls:
- **Being Vague**: Avoid titles that do not clearly describe the graph.
- **Overcomplicating**: Simple is often better; don’t overthink it.
- **Neglecting Formatting**: Ensure your title is readable and visually appealing.
- **Forgetting to Update**: Always revise titles if the data changes.
How to Make Your Titles Stand Out?
To ensure your titles grab attention, consider the following tips:
- **Use Contrasting Colors**: Make your title pop with colors that stand out against the graph.
- **Increase Font Size**: A larger font draws more attention.
- **Align Strategically**: Centered titles tend to stand out more than left-aligned ones.
- **Incorporate Graphics**: Adding small icons or images can enhance visual interest.
What Tools Can Help with Excel Graph Titles?
Several tools and add-ons can enhance your Excel graph creation experience:
- **Add-ins for Excel**: Various add-ins can automate chart creation and title addition.
- **Design Templates**: Use templates that come pre-formatted with titles.
- **Online Resources**: Websites offer tips and tutorials for better graph creation.
In conclusion, knowing how to add title to Excel graph is an essential skill for anyone looking to present data effectively. A well-crafted title enhances your graph's clarity, professionalism, and overall impact. By following the steps and considerations outlined in this article, you can ensure your graphs not only convey information but also engage your audience. So, get your data ready and start creating eye-catching graphs that tell a compelling story!