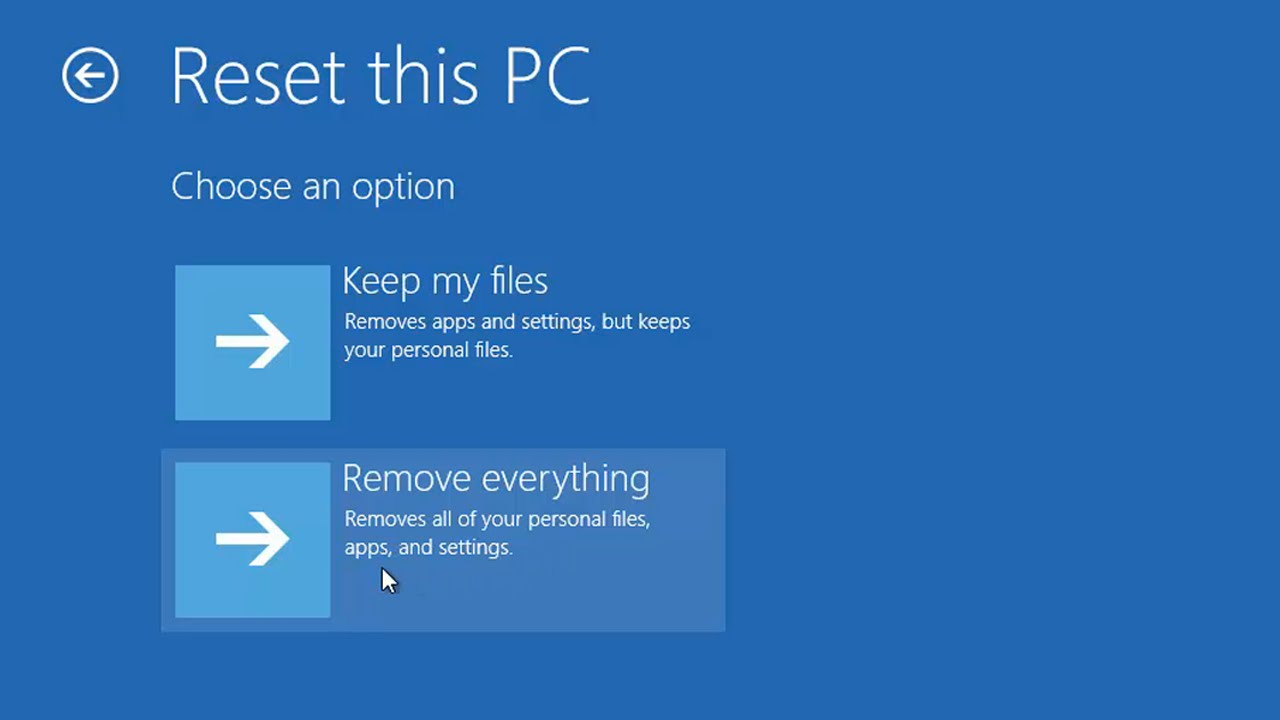Mastering The Art Of Restoring Your Windows 10 Computer: A Complete Guide To Factory Resetting
In today's fast-paced digital world, owning a computer that runs efficiently is crucial for productivity and convenience. Unfortunately, over time, your Windows 10 computer may slow down or become cluttered with unnecessary files and applications. If you're facing persistent issues or simply wish to start afresh, knowing how to factory reset Windows 10 computer can be a game-changer. This process not only helps in decluttering your system but also restores its original settings, giving you a fresh start.
Whether it's due to a significant software malfunction, an upgrade to new hardware, or you simply want to sell or give away your device, learning how to factory reset Windows 10 computer is essential. This article will guide you through the step-by-step process of resetting your computer, ensuring you understand the implications and how to prepare your system for the reset. You will find that with the right approach, restoring your Windows 10 computer can be a straightforward task.
In this comprehensive guide, we will address common questions regarding factory resetting, explore different methods, and provide tips to safeguard your important data before you proceed. So, if you're ready to reclaim your computer's performance, let's dive into the details of factory resetting your Windows 10 computer!
What Does Factory Resetting a Windows 10 Computer Entail?
Factory resetting a Windows 10 computer refers to reverting the system back to its original state, as it was when first purchased. This process typically involves erasing all installed applications, user data, and settings, restoring the operating system to a clean slate. It is a useful solution for resolving persistent software issues, performance problems, or preparing the device for a new user.
Why Should You Consider Factory Resetting Your Windows 10 Computer?
There are several reasons why factory resetting your Windows 10 computer may be the right choice for you:
- Performance Issues: If your computer has started to lag or crash frequently, a factory reset can help restore its speed.
- Malware or Virus Infections: A deep-seated infection may require a complete wipe to ensure that your system is clean.
- Preparing for Sale: Resetting your device before selling it protects your data and gives the new owner a fresh experience.
- Software Conflicts: If newly installed software is causing problems, a reset can help eliminate these conflicts.
What Are the Different Methods to Factory Reset Windows 10?
There are two primary methods to factory reset a Windows 10 computer:
- Using Windows Settings: This method allows you to initiate the reset directly from the system settings.
- Using Recovery Media: This involves using a USB or DVD recovery drive to perform the reset.
How to Factory Reset Windows 10 Computer via Settings?
To reset your Windows 10 computer using the settings, follow these steps:
- Click on the Start menu and select Settings.
- Go to Update & Security.
- Click on Recovery in the left sidebar.
- Under Reset this PC, click on Get started.
- Choose either Keep my files or Remove everything, depending on your preference.
- Follow the on-screen instructions to complete the reset process.
What to Do Before You Factory Reset Your Windows 10 Computer?
Before proceeding with the factory reset, it is crucial to prepare your system. Here are some steps to follow:
- Backup Important Files: Ensure you have copies of all essential documents, images, and other data.
- Uninstall Third-Party Software: Remove any software that may conflict with the reset process.
- Disconnect External Devices: Unplug any peripherals like printers, scanners, or external hard drives.
How to Factory Reset Windows 10 Computer Using Recovery Media?
If your system is not booting properly, you can use recovery media to perform a factory reset:
- Insert the recovery USB or DVD into your computer.
- Restart the computer and boot from the recovery media.
- Select your language preferences and click Next.
- Choose Repair your computer on the installation screen.
- Navigate to Troubleshoot >Reset this PC.
- Follow the prompts to complete the reset process.
What Happens After You Factory Reset Your Windows 10 Computer?
Once the factory reset is complete, your computer will reboot and guide you through the initial setup process, just like when it was new. You will need to:
- Set up your user account.
- Connect to your Wi-Fi network.
- Reinstall any applications you wish to use.
- Restore your backed-up data.
Can Factory Resetting Fix All Problems on Windows 10?
While factory resetting can resolve many issues, it is not a guaranteed solution for every problem. Some hardware-related issues may persist even after a reset. Therefore, if problems continue, it may be worthwhile to consult a professional technician.
Final Thoughts on How to Factory Reset Windows 10 Computer
In conclusion, knowing how to factory reset Windows 10 computer is an invaluable skill that can help you restore your system's performance and usability. By following the steps outlined in this article, you can efficiently reset your computer, protect your data, and enjoy a smoother computing experience. Remember to back up your important files and carefully choose the reset options that best suit your needs. Embrace the fresh start that a factory reset offers and make the most of your Windows 10 experience!