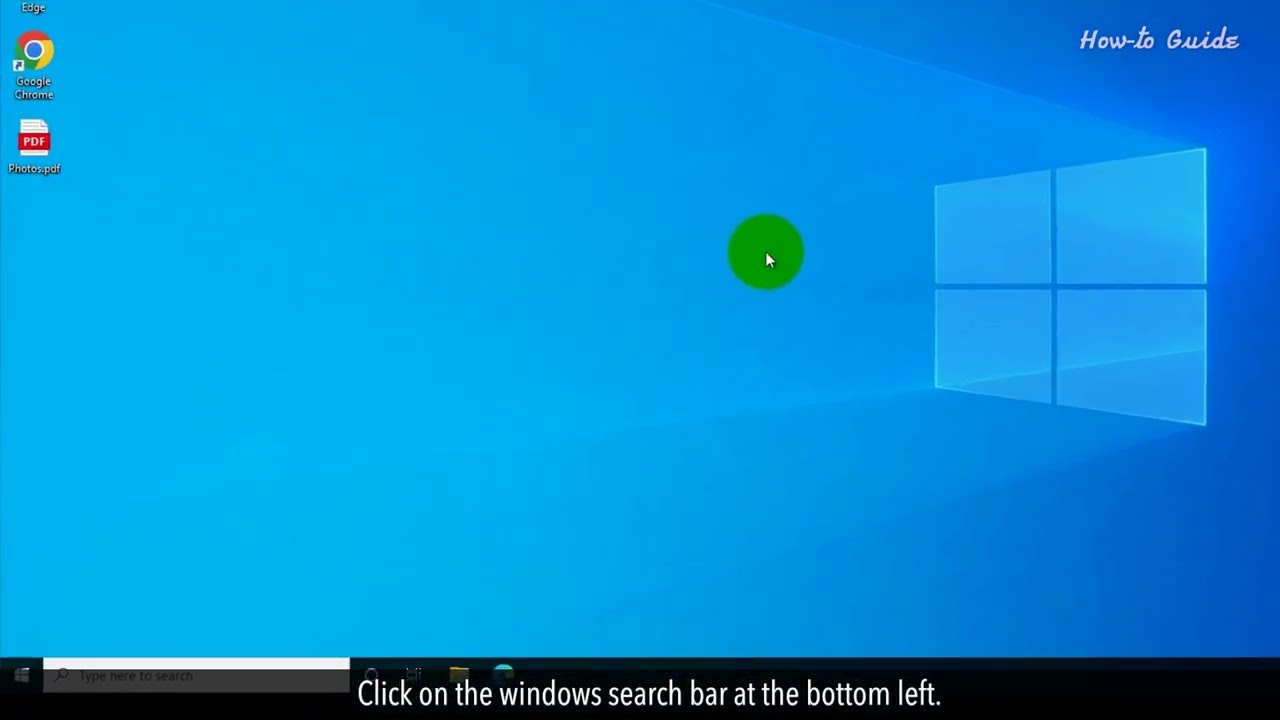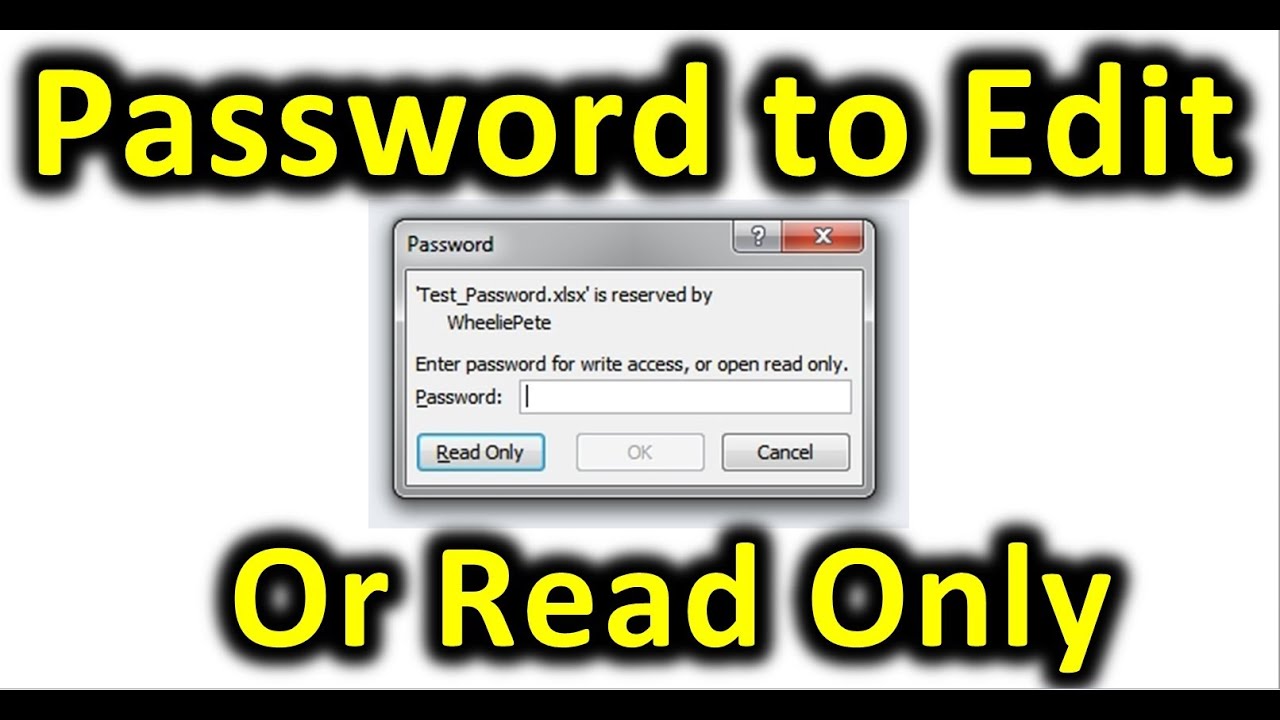Unlocking Your Files: The Complete Guide On How To Make A File Not Read Only
Have you ever found yourself frustrated when trying to modify a file, only to discover it’s set to read-only? This common issue can hinder productivity, especially when you’re in the middle of an important project. Understanding how to make a file not read only can save you time and effort, allowing you to focus on what truly matters. In today's digital age, we rely heavily on various file formats for our work and personal tasks. However, the read-only status can often feel like an insurmountable barrier. Fortunately, there are simple steps you can take to regain control over your files and streamline your workflow.
In this comprehensive guide, we will walk you through the process of removing the read-only status for files across different operating systems, including Windows and macOS. Whether you’re dealing with Word documents, Excel spreadsheets, or any other file type, this article will provide you with the tools you need to modify your files effortlessly. Let’s dive in!
By the end of this article, you’ll not only learn how to make a file not read only but also understand the reasons behind files being locked in the first place. So, if you’re ready to take charge of your digital documents, keep reading!
What Does Read-Only Mean?
Before we delve into the methods of making a file not read only, it's important to understand what the term "read-only" signifies. A read-only file is one that has been set to restrict modification or deletion. This means that while you can view the contents of the file, any attempts to alter it will be denied. This feature is often used to protect important documents from accidental changes.
Why Are Files Set to Read-Only?
There are several reasons files may be designated as read-only:
- File Permissions: The file owner may have intentionally set permissions to prevent others from modifying it.
- File Attributes: Certain applications, especially those dealing with sensitive data, automatically set files to read-only.
- System Settings: Some operating systems default to read-only settings for specific file types.
- Corrupted Files: Occasionally, files may become corrupted, resulting in a read-only status.
How to Make a File Not Read Only on Windows?
Windows users can easily change a file's read-only status by following these steps:
- Locate the file you want to modify in File Explorer.
- Right-click on the file and select “Properties” from the context menu.
- In the Properties window, uncheck the box that says “Read-only” under the Attributes section.
- Click “Apply” and then “OK” to confirm the changes.
Is There Another Method for Windows Users?
Yes! Another way to make a file not read only is through the Command Prompt:
- Open Command Prompt by typing "cmd" in the search bar.
- Navigate to the folder containing your file using the `cd` command.
- Type the command `attrib -r filename` (replace "filename" with the actual name of your file).
- Press Enter, and your file will no longer be read-only.
How to Make a File Not Read Only on macOS?
For macOS users, the process is similarly straightforward:
- Locate the file in Finder.
- Right-click on the file and select “Get Info.”
- In the Info window, locate the “Locked” checkbox and uncheck it.
- Close the Info window, and your file should now be editable.
Can I Change Permissions Using Terminal on macOS?
Absolutely! For those who prefer using the Terminal, follow these steps:
- Open Terminal from Applications > Utilities.
- Type `chmod +w /path/to/your/file` (replace "/path/to/your/file" with the actual file path).
- Press Enter, and the file will be writable.
How Do I Prevent Files from Being Read-Only in the Future?
To avoid the hassle of files reverting to read-only status, consider these preventive measures:
- Regularly check file permissions, especially when sharing documents.
- Be cautious when downloading files from the internet; some may come with default read-only settings.
- Utilize cloud storage with appropriate sharing settings to maintain control over your files.
Are There Alternatives to Manage Read-Only Files?
If you frequently encounter read-only files, consider using the following alternatives:
- Use software that allows for collaboration while maintaining original document integrity.
- Convert files to formats that do not have read-only restrictions.
- Regularly back up important files to avoid accidental loss.
Conclusion: Mastering Your File Management Skills
In conclusion, knowing how to make a file not read only is an essential skill for anyone who works with digital documents. Whether you’re on Windows or macOS, the process is straightforward and can significantly enhance your productivity. By understanding the reasons behind read-only settings and implementing preventive measures, you can take full control of your files, ensuring they remain accessible and editable.
Don’t let read-only files slow you down; follow the techniques outlined in this guide and regain control over your digital workspace today!