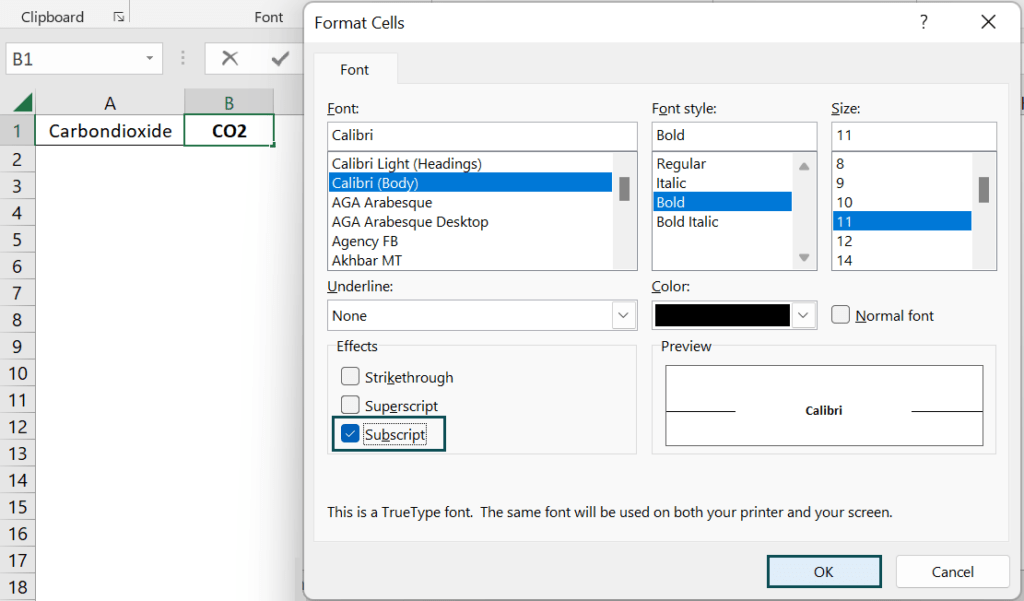Mastering Subscripts: How To Add Subscript In Excel Like A Pro
Excel is a powerful tool that goes beyond simple calculations and data entries. Many users are unaware of its extensive formatting capabilities, which can elevate the clarity and professionalism of their spreadsheets. One such functionality is the ability to add subscripts, a feature often required in scientific, mathematical, or chemical notations. Understanding how to add subscript in Excel not only enhances the visual appeal of your data but also improves comprehension, especially in fields that rely heavily on these notations.
In this article, we will delve into the step-by-step process of adding subscripts in Excel, exploring various methods that cater to different user preferences. Whether you’re a student, educator, or professional, mastering this feature will undoubtedly make your work stand out. So, let's get started on unlocking the full potential of your Excel experience by learning how to add subscript in Excel effectively.
Throughout this guide, we will also address some common questions that arise when trying to format text in Excel. From keyboard shortcuts to formatting tricks, you will gain insights that not only save time but also enhance your productivity. Ready to become an Excel formatting expert? Let’s jump in!
What is Subscript and Why is it Important in Excel?
Subscript refers to text that appears slightly below the normal line of type. It is commonly used in chemical formulas, mathematical equations, and various scientific notations. For instance, the formula for water is represented as H2O, where the '2' is in subscript. Understanding how to add subscript in Excel is essential for anyone who needs to present data that involves such notations.
How Can You Add Subscript in Excel?
Adding subscript in Excel can be done in several ways, depending on your preferences and the version of Excel you are using. Below are three primary methods:
- Using the Format Cells dialog
- Using keyboard shortcuts
- Using the Ribbon menu
What are the Steps to Add Subscript Using the Format Cells Dialog?
To add subscript in Excel using the Format Cells dialog, follow these steps:
- Select the cell where you want to add subscript.
- Right-click and choose "Format Cells" from the context menu.
- In the Format Cells dialog, go to the "Font" tab.
- Check the box that says "Subscript" and click "OK".
Can You Use Keyboard Shortcuts to Add Subscript in Excel?
Yes, using keyboard shortcuts is one of the quickest ways to add subscript in Excel. The shortcut varies slightly depending on whether you are using Windows or Mac:
- For Windows: Press "Ctrl" + "=" (the equal sign) after selecting the text you want to format as subscript.
- For Mac: Press "Command" + "=".
How to Add Subscript Using the Ribbon Menu?
Another simple way to add subscript in Excel is through the Ribbon menu. Here’s how:
- Select the cell or text where you want to apply subscript.
- Go to the "Home" tab in the Ribbon.
- In the "Font" group, click on the small arrow in the bottom right corner to open the Font dialog.
- Check the "Subscript" option and click "OK".
What Common Issues Might You Encounter When Adding Subscript in Excel?
When adding subscript in Excel, users may run into a few common issues:
- Text not appearing as expected after applying subscript.
- Difficulty in finding the right formatting option.
- Incompatibility with certain Excel versions.
To resolve these issues, make sure you are following the correct steps and check for any updates or patches for your version of Excel.
Are There Any Limitations to Adding Subscript in Excel?
While adding subscript in Excel is relatively straightforward, there are some limitations to be aware of:
- Subscript can only be applied to individual characters or groups of characters within a cell.
- Excel does not support subscript formatting across multiple lines within the same cell.
- Some older versions of Excel may lack certain functionalities.
How to Add Subscript in Excel to Improve Your Data Presentation?
Using subscript effectively can significantly enhance your data presentation. Here are some tips:
- Use subscripts for chemical formulas, ensuring they are easily readable.
- When working with mathematical equations, use subscript to denote variables.
- Maintain consistency in formatting throughout your document.
What Are Some Practical Applications of Subscripts in Excel?
Subscripts have various practical applications in Excel, such as:
- Displaying chemical compounds in scientific reports.
- Formatting equations for presentations and educational materials.
- Enhancing the visual appeal of statistical data in reports.
Conclusion: Mastering the Art of Adding Subscript in Excel
Learning how to add subscript in Excel is a valuable skill that can enhance your data presentation and make your spreadsheets more professional. Whether you choose to use the Format Cells dialog, keyboard shortcuts, or the Ribbon menu, these methods allow for flexibility and ease of use. By being aware of the common issues and limitations, you can navigate the formatting process smoothly. Now that you're equipped with this knowledge, it’s time to put it into practice and elevate your Excel skills!