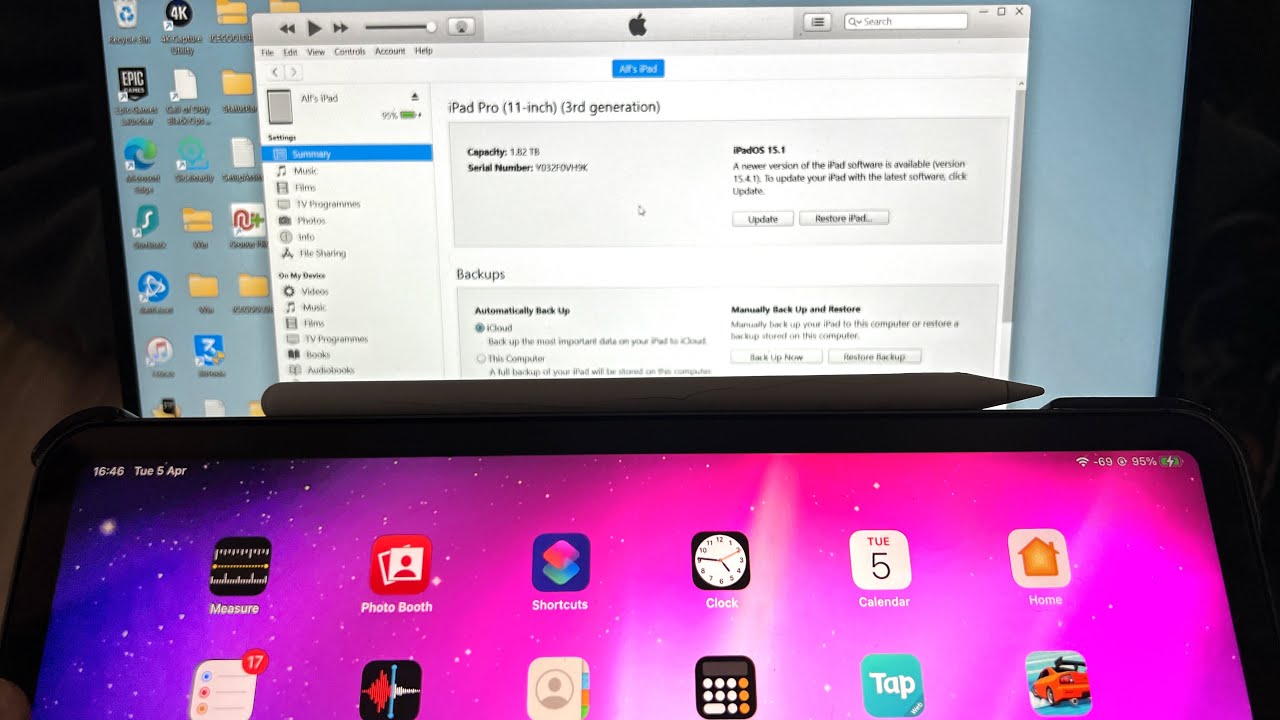Effortless Ways To Download Pictures From IPad To Computer
Are you looking for an easy way to transfer your cherished photos from your iPad to your computer? Many iPad users find themselves in need of a reliable method to download pictures from their device to their PC or Mac. With the increasing amount of memorable moments captured on our iPads, knowing how to manage and back up these photos is essential. Whether you want to free up space on your iPad or simply want to preserve your photos on a larger screen, having the right techniques at your fingertips can make all the difference.
In this comprehensive guide, we’ll walk you through various methods to download pictures from your iPad to your computer seamlessly. From using iTunes and iCloud to exploring third-party applications, we’ll cover all the bases to ensure you have a smooth experience. With just a few steps, you can securely transfer your images while retaining their quality and resolution.
So, if you’re ready to take control of your photo management and learn how to download pictures from iPad to computer, let’s dive right in. You’ll find tips and tricks that will simplify the process and help you keep your memories safe and accessible.
What Are the Best Methods to Download Pictures from iPad to Computer?
When it comes to downloading pictures from your iPad to your computer, there are several methods available. Each method has its own set of advantages and can cater to your specific needs. Here are some of the most effective ways:
- Using iTunes
- Using iCloud
- Using AirDrop
- Using Third-Party Applications
How to Download Pictures from iPad to Computer Using iTunes?
iTunes is one of the most common methods for transferring photos from an iPad to a computer. Follow these simple steps:
- Connect your iPad to the computer using a USB cable.
- Open iTunes on your computer.
- Select your device in iTunes.
- Click on the "Photos" tab.
- Check the box next to "Sync Photos."
- Choose the folder where you want to save your photos.
- Click on "Apply" or "Sync" to start the transfer.
What If I Don’t Have iTunes Installed?
If you prefer not to use iTunes, there are alternative methods. One of the most popular options is using iCloud, which is a cloud service provided by Apple.
How to Download Pictures from iPad to Computer Using iCloud?
iCloud makes it easy to store and access your photos across devices. Here’s how to do it:
- Ensure you have iCloud Photos enabled on your iPad by going to Settings > [Your Name] > iCloud > Photos.
- On your computer, open a web browser and go to iCloud.com.
- Sign in with your Apple ID.
- Click on "Photos."
- Select the pictures you want to download.
- Click on the download icon to save them to your computer.
Can I Use AirDrop to Transfer Pictures from iPad to Computer?
AirDrop is a convenient feature that allows you to transfer files between Apple devices. However, it's important to note that AirDrop is primarily designed for transferring files between iOS devices and Macs. If you’re using a Mac, follow these steps:
- Enable AirDrop on both your iPad and Mac.
- Open the Photos app on your iPad.
- Select the photos you want to share.
- Tap the share icon and choose your Mac from the AirDrop list.
- Accept the transfer on your Mac.
Are There Third-Party Applications to Download Pictures from iPad to Computer?
Yes, many third-party applications can facilitate the transfer of photos from your iPad to your computer. These applications often come with additional features that may enhance your experience. Here are a few recommended apps:
- AnyTrans
- Wondershare Dr.Fone
- EaseUS MobiMover
How to Use AnyTrans to Download Pictures from iPad to Computer?
AnyTrans is a versatile tool that allows for easy transfer of photos between devices. Here’s how to use it:
- Download and install AnyTrans on your computer.
- Connect your iPad to the computer.
- Open AnyTrans and select "Device Manager."
- Click on "Photos" in the sidebar.
- Select the photos you want to transfer.
- Click on "To PC" to download the selected pictures.
Is It Safe to Use Third-Party Applications for Downloading Pictures?
While many third-party applications are safe to use, it’s essential to do your research. Check user reviews and ensure that the software is reputable before downloading it.
What Are the Common Issues When Downloading Pictures from iPad to Computer?
Users may face various issues while trying to download pictures from their iPad to their computer. Some common problems include:
- Connection issues with USB cables.
- iTunes not recognizing the iPad.
- iCloud sync problems.
- Incompatibility with third-party applications.
How to Troubleshoot Download Issues from iPad to Computer?
If you encounter issues while trying to download pictures, consider the following troubleshooting steps:
- Check your USB connection and try using a different cable.
- Ensure that your iPad is updated to the latest iOS version.
- Restart both your iPad and computer.
- Verify that iCloud settings are correctly configured.
Can I Prevent Issues When Downloading Pictures from iPad to Computer?
To avoid issues, it’s best to keep your devices updated and perform regular backups. Additionally, familiarize yourself with the methods you plan to use for transferring photos.
Conclusion: Mastering the Art of Downloading Pictures from iPad to Computer
In conclusion, knowing how to download pictures from iPad to computer can greatly enhance your ability to manage and preserve your most cherished memories. Whether you choose to use iTunes, iCloud, AirDrop, or a third-party application, each method offers a unique approach tailored to your needs.
By following the steps outlined in this guide, you can ensure that your photos are safely transferred to your computer without any hassle. With a bit of practice, downloading pictures from your iPad will become second nature, allowing you to enjoy your memories on a larger screen for years to come.