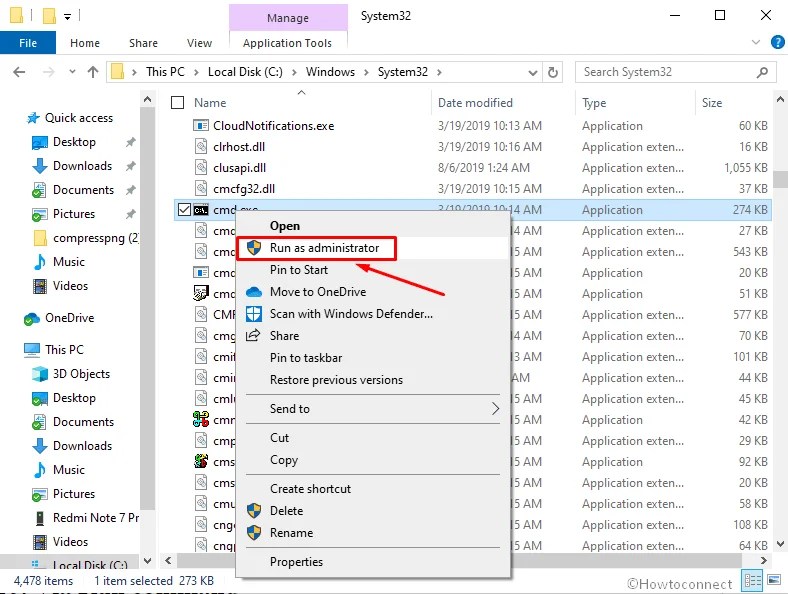Unlocking Your System: A Comprehensive Guide On How To Open Command Prompt As Administrator
For users seeking to harness the full potential of their Windows operating system, understanding how to open Command Prompt as Administrator is an invaluable skill. Command Prompt serves as a powerful interface that allows users to execute commands and perform system-level tasks that are often not accessible through the standard user interface. Whether you are troubleshooting issues, managing files, or configuring system settings, the ability to run Command Prompt with elevated privileges can significantly enhance your productivity and efficiency. In this guide, we will explore various methods to access Command Prompt as an administrator, ensuring that you can effortlessly navigate your way through the complexities of your system.
As we delve into the specifics of this process, it is crucial to recognize that running Command Prompt as an administrator opens a gateway to advanced functionalities. This elevated access is akin to having the keys to the kingdom, enabling users to execute commands that could alter system files, manage user accounts, and even troubleshoot hardware issues. Whether you're a seasoned tech enthusiast or a novice user, this guide will equip you with the knowledge needed to operate with confidence.
So, are you ready to unlock the full potential of your Windows system? In the following sections, we will outline the various methods for how to open Command Prompt as Administrator, providing you with step-by-step instructions, tips, and tricks to make the process seamless. Let’s embark on this journey toward mastering your system!
What is Command Prompt and Why Use It?
Command Prompt is a command-line interpreter application available in most Windows operating systems. It allows users to execute commands to perform various tasks, from basic file management to complex system configurations. Here are some reasons to use Command Prompt:
- Performing batch operations quickly
- Accessing system files that may be hidden from the GUI
- Running scripts to automate tasks
- Troubleshooting network issues and other system problems
How to Open Command Prompt as Administrator Using Search?
Opening Command Prompt as an administrator can be done swiftly through the search functionality in Windows. Follow these steps:
- Click on the Windows icon or press the Windows key on your keyboard.
- Type “cmd” or “Command Prompt” in the search bar.
- Right-click on the Command Prompt app from the search results.
- Select “Run as administrator” from the context menu.
By following these steps, you'll gain immediate access to Command Prompt with elevated privileges.
Can You Open Command Prompt as Administrator Using the Run Dialog?
Yes, you can also open Command Prompt as an administrator using the Run dialog. This method is particularly useful for users who prefer keyboard shortcuts. Here’s how:
- Press “Windows + R” on your keyboard to open the Run dialog.
- Type “cmd” into the box.
- Press “Ctrl + Shift + Enter” instead of just Enter.
This combination will launch Command Prompt with administrative rights, allowing you to execute commands without restrictions.
How to Open Command Prompt as Administrator from the Start Menu?
The Start Menu provides another straightforward method to access Command Prompt with elevated privileges:
- Click on the Start Menu button or press the Windows key.
- Scroll down to the “Windows System” folder.
- Expand the folder, then right-click on “Command Prompt.”
- Select “More,” then “Run as administrator.”
This method is especially handy for those who frequently use the Start Menu for navigation.
Why Use Windows PowerShell Instead of Command Prompt?
Windows PowerShell is a more advanced command-line interface that provides additional features not found in Command Prompt. Some reasons to consider using PowerShell include:
- More advanced scripting capabilities
- Access to a broader range of system management tasks
- Integration with .NET framework for enhanced functionality
What Should You Do If Command Prompt Fails to Open as Administrator?
If you encounter issues when trying to open Command Prompt as an administrator, consider the following troubleshooting steps:
- Ensure your user account has administrative privileges.
- Check for system updates that might be pending.
- Run a system file check (sfc /scannow) to repair corrupted files.
How to Use Command Prompt Once Opened as Administrator?
Once you have successfully opened Command Prompt as an administrator, you can execute various commands. Some common commands include:
ipconfig- Displays network configuration details.chkdsk- Checks the disk for errors.net user- Manages user accounts.
Remember to use these commands with caution, as they can modify system settings or files.
Conclusion: Mastering the Command Prompt as Administrator
In this guide, we explored the various methods for how to open Command Prompt as Administrator, highlighting the significance of using this powerful tool effectively. With the right knowledge and techniques, you can utilize Command Prompt to perform complex tasks, troubleshoot issues, and enhance your overall computing experience. Whether you prefer using the search bar, the Run dialog, or the Start Menu, having the ability to open Command Prompt with elevated privileges is a skill that every Windows user should master.