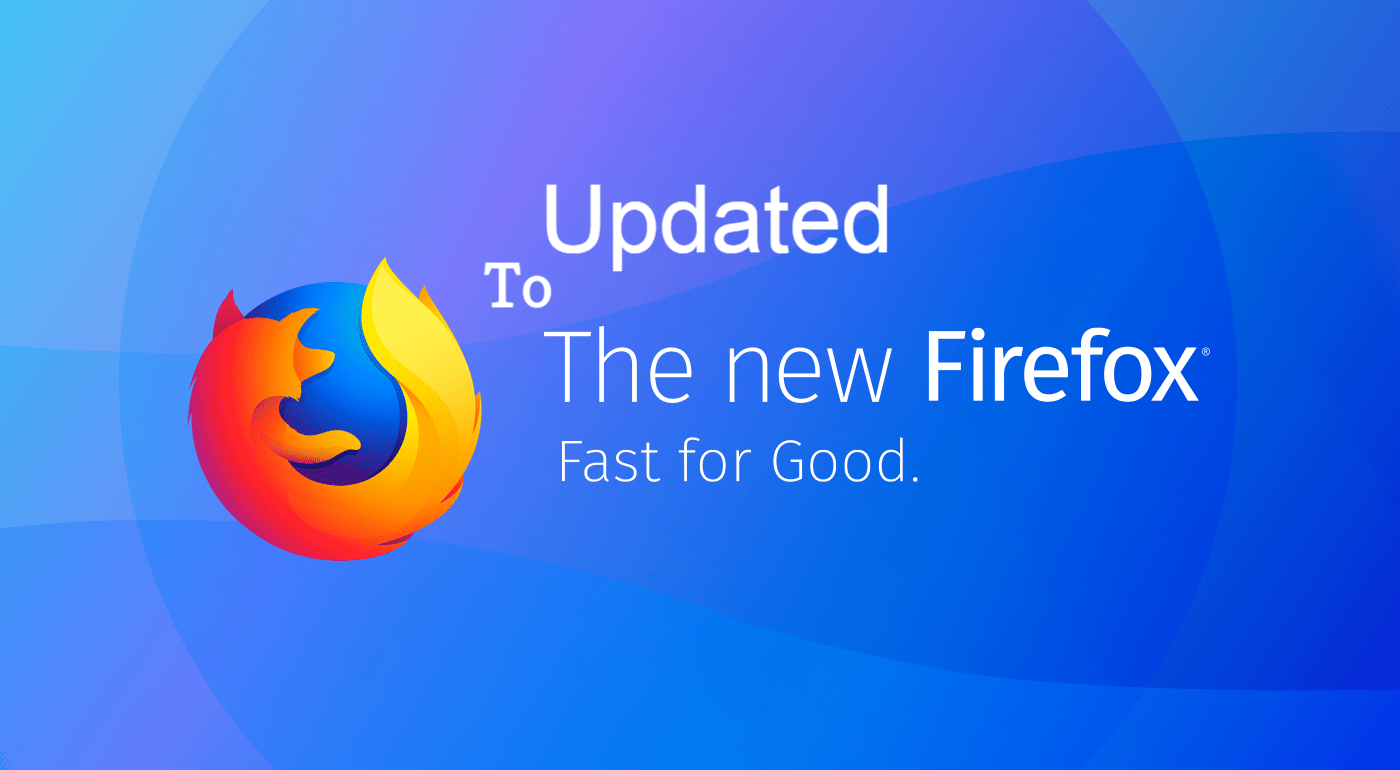Unlocking The Latest Features: A Guide On How To Update Mozilla Firefox
Keeping your web browser up to date is crucial for ensuring a smooth and secure online experience. Mozilla Firefox is known for its commitment to user privacy and continuous improvement, making it essential to stay current with the latest updates. Not only do these updates often include new features, but they also enhance security and improve performance. In this article, we will explore the various methods to update Mozilla Firefox, ensuring you’re always maximizing your browsing experience.
Whether you're a casual user or a tech enthusiast, knowing how to update Mozilla Firefox can be a game-changer. With frequent releases, new enhancements are constantly being introduced, and staying updated helps you take advantage of the latest functionalities. Additionally, updates can resolve any bugs or issues that may hinder your browsing experience, providing you with a more stable platform.
In the following sections, we will delve into step-by-step methods to update Mozilla Firefox easily. From manual updates to automatic settings, you'll learn how to ensure your browser is always running the latest version. Let’s take a closer look at how you can keep Mozilla Firefox updated effortlessly!
Why Should You Update Mozilla Firefox Regularly?
Updating your Mozilla Firefox browser is not just about aesthetics or user experience; it’s also about security. Here are some reasons why regular updates are essential:
- Enhanced Security: Each update typically includes fixes for vulnerabilities that could be exploited by malware or hackers.
- Improved Performance: Updates often come with optimizations that make the browser run more smoothly and efficiently.
- New Features: Mozilla frequently introduces new functionalities that enhance your browsing experience.
- Bug Fixes: Updates help resolve any existing bugs that may cause crashes or other issues.
How to Check Your Current Version of Mozilla Firefox?
Before updating, it's important to know which version of Firefox you're currently using. Follow these steps:
- Open Mozilla Firefox.
- Click on the menu button (three horizontal lines) located in the upper right corner.
- Hover over "Help" and click on "About Firefox."
- A window will pop up displaying your current version.
How to Update Mozilla Firefox Manually?
If you prefer to update Mozilla Firefox manually, here’s how you can do it:
- Open Mozilla Firefox.
- Click on the menu button (three horizontal lines).
- Select “Help” and then “About Firefox.”
- The browser will automatically check for updates. If an update is available, it will begin downloading.
- Once the download is complete, click “Restart to update Firefox.”
Can You Enable Automatic Updates for Mozilla Firefox?
Yes, enabling automatic updates is a great way to ensure your browser is always up to date without manual checks. Here’s how to do it:
- Open Mozilla Firefox.
- Click on the menu button.
- Select “Options” or “Preferences.”
- Scroll down to the “Firefox Updates” section.
- Select “Automatically install updates.”
What to Do If the Update Fails?
Sometimes, an update may fail due to various reasons. Here’s how to troubleshoot:
- Check your internet connection to ensure it is stable.
- Restart your computer and try updating again.
- Temporarily disable your antivirus or firewall, as they may interfere with the update.
- If all else fails, consider downloading the latest version directly from the Mozilla website.
How to Update Mozilla Firefox on Different Operating Systems?
Updating Mozilla Firefox can differ slightly depending on your operating system. Here’s a brief guide:
For Windows Users:
Follow the manual update steps mentioned above. Windows users can also update Firefox via the Microsoft Store if installed from there.
For macOS Users:
Open the “App Store” and navigate to the “Updates” tab. If Firefox is listed, select “Update.” Alternatively, use the manual update method.
For Linux Users:
Open the terminal and type the following command to update Firefox: sudo apt-get update && sudo apt-get upgrade firefox
Are There Any Risks to Updating Mozilla Firefox?
While updating your browser is generally beneficial, there can be risks involved:
- Occasionally, new updates may introduce bugs or issues that were not present in the previous version.
- Some extensions may not be compatible with the latest version, causing them to malfunction.
- In rare cases, an update could lead to data loss if not properly backed up.
To mitigate these risks, always ensure your important data is backed up before performing updates.
In Conclusion: How to Update Mozilla Firefox Effectively?
In summary, understanding how to update Mozilla Firefox is crucial for maintaining a secure and efficient browsing experience. By following the steps outlined in this article, you can easily ensure that your browser is always up to date. Whether you prefer manual or automatic updates, the choice is yours. Remember to periodically check for updates and troubleshoot any issues that may arise. Happy browsing!