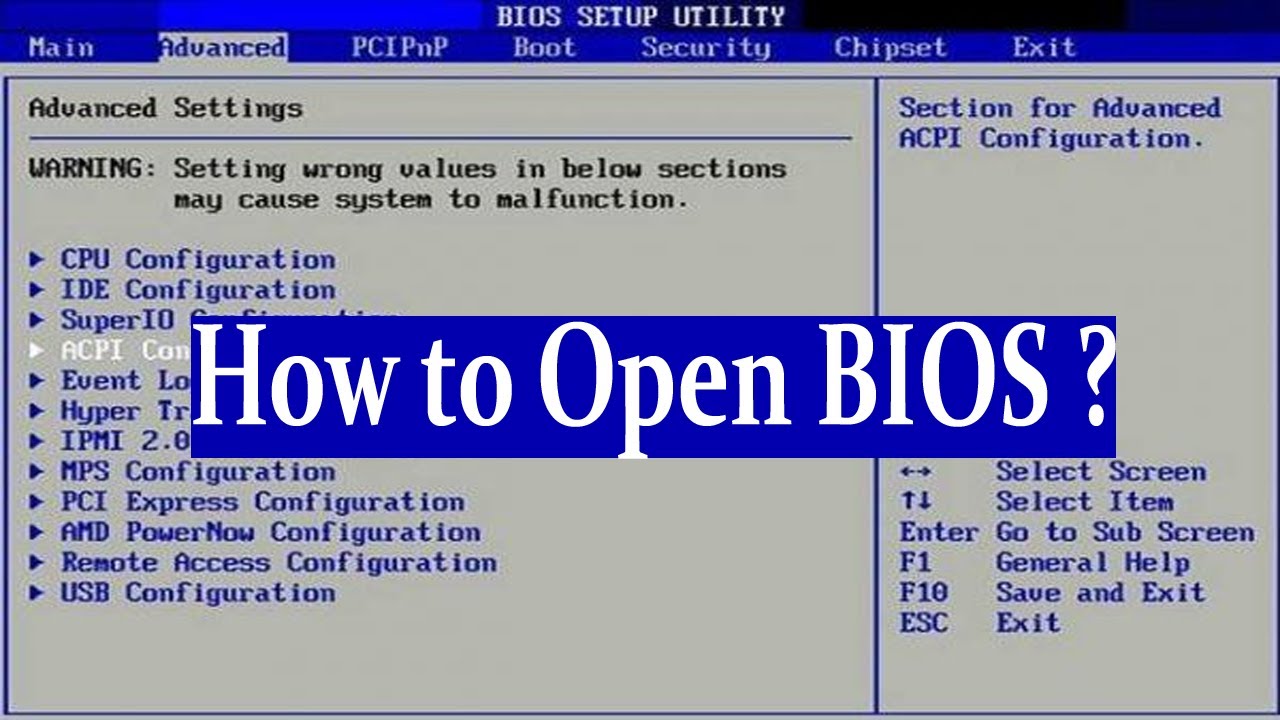Mastering The Microsoft Windows 10 BIOS Setup Boot Sequence Option
In the world of computers, understanding the underlying systems is as crucial as mastering the software itself. One of these fundamental systems is the BIOS, which stands for Basic Input/Output System. The BIOS is the first software that runs when you power on your computer, and it plays a vital role in determining how your operating system, such as Microsoft Windows 10, loads. A significant aspect of the BIOS is the boot sequence, which dictates the order in which devices are checked for bootable media. This article will delve into the intricacies of the Microsoft Windows 10 BIOS setup boot sequence option, guiding you through its importance and how to configure it effectively.
Understanding the BIOS setup and its boot sequence options can seem daunting, especially for those who are not tech-savvy. However, the ability to manage these settings can be immensely beneficial. Whether you want to boot from a USB drive, install a new operating system, or troubleshoot issues with your current setup, knowing how to navigate the BIOS can make these processes much smoother. This article will break down the steps needed to access and modify the boot sequence in Microsoft Windows 10, empowering you to take control of your computer's startup process.
As we explore the Microsoft Windows 10 BIOS setup boot sequence option, we will answer common questions, provide detailed instructions, and share tips that can help enhance your understanding of this essential feature. By the end of this article, you will be equipped with the knowledge necessary to tailor your computer’s boot process to suit your needs, ensuring a more efficient and user-friendly experience.
What is BIOS and Why is it Important?
BIOS, or Basic Input/Output System, is firmware that provides the necessary instructions for booting up your computer. It initializes hardware components and loads the operating system from the selected boot device. Understanding the role of BIOS is crucial because:
- It ensures your hardware is functioning correctly.
- It offers a pathway for your operating system to load.
- It provides options for configuring hardware settings.
How Do I Access the BIOS Setup in Windows 10?
Accessing the BIOS setup may vary slightly depending on the manufacturer of your computer or motherboard. However, the general steps are as follows:
- Restart your computer.
- During the initial boot process, press the BIOS key (usually F2, F10, DEL, or ESC) indicated on the screen.
- If successful, you will enter the BIOS setup utility.
What Should I Do Once Inside the BIOS Setup?
Once you have accessed the BIOS setup, you will see various options and tabs. Here’s what you should look for:
- Navigate to the "Boot" tab or section.
- Identify the boot order or boot priority list.
- Make adjustments to the boot sequence as needed.
How to Change the Boot Sequence in Microsoft Windows 10 BIOS?
To modify the boot sequence in your Microsoft Windows 10 BIOS setup, follow these steps:
- In the "Boot" section, you will see a list of devices.
- Select the device you want to boot from (e.g., USB, HDD, CD/DVD).
- Use the provided keys (often + or -) to change the boot order.
- Save your changes and exit the BIOS setup.
Why Change the Boot Sequence?
There are several reasons why you might want to change the boot sequence:
- Installing a new operating system: Booting from a USB or DVD to install a fresh copy of Windows.
- Recovery purposes: Accessing recovery tools from a bootable USB drive.
- Testing hardware: Running diagnostics from a bootable device.
What are the Risks of Changing BIOS Settings?
While changing the boot sequence is generally safe, there are some risks involved:
- Booting from an incorrect device may lead to boot failures.
- Incorrect BIOS settings may cause hardware conflicts.
- Excessive changes can lead to system instability.
How to Reset BIOS to Default Settings?
If you encounter issues after modifying your BIOS settings, you can reset it to its default configuration:
- Enter the BIOS setup as previously described.
- Locate the "Load Setup Defaults" or "Reset to Default" option.
- Select it and confirm your choice.
- Save changes and exit.
When Should I Consider Updating BIOS?
Updating your BIOS can fix bugs, improve hardware compatibility, and enhance system performance. Consider updating if:
- You are experiencing persistent boot issues.
- New hardware components are not recognized.
- Your system performance is significantly lagging.
Conclusion: Embrace the Power of BIOS
The Microsoft Windows 10 BIOS setup boot sequence option may seem complex at first, but with the right knowledge and guidance, it becomes an invaluable tool in managing your computer. By understanding how to access and modify BIOS settings, you can customize your boot process, troubleshoot issues, and enhance your overall computing experience. Embrace this power, and take control of your computer's startup sequence today!