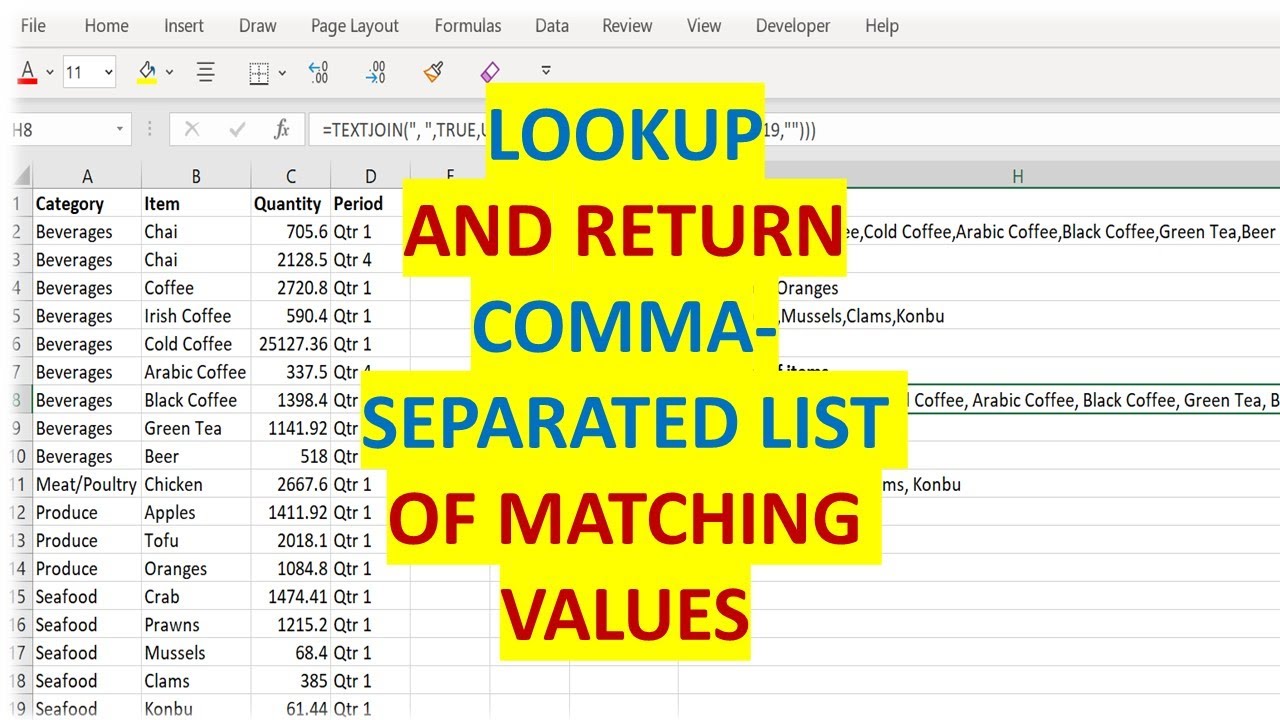Mastering Comma Separated Values In Excel: A Comprehensive Guide
In the world of data management, learning to handle various formats is essential for efficiency and organization. One such format that stands out is the comma separated values in Excel, a simple yet powerful tool for data manipulation and analysis. This format allows users to store tabular data in plain text, making it easy to transfer data between applications and databases. With the right knowledge and skills, you can seamlessly integrate comma separated values into your Excel workflow.
Excel has become a staple in the toolkit of professionals across various industries. Its versatility enables users to analyze, visualize, and share data effectively. However, many users may not fully grasp the potential of comma separated values in Excel, which can significantly enhance their data handling capabilities. By understanding how to work with this format, you can streamline your processes and improve your productivity.
As we delve into the intricacies of comma separated values in Excel, we'll explore its advantages, how to import and export data, and answer some common questions that users often have. Whether you're a beginner or an experienced user, this guide will provide you with valuable insights into the world of comma separated values in Excel.
What Are Comma Separated Values in Excel?
Comma separated values (CSV) is a file format that uses commas to separate different values within a single line of text. In Excel, this format is often used to store data in a simple, easy-to-read manner. Each line in a CSV file corresponds to a row in an Excel spreadsheet, while each value separated by a comma corresponds to a cell within that row. This straightforward representation of data makes it easy to import and export information between different software applications.
Why Use Comma Separated Values in Excel?
There are several reasons why comma separated values in Excel are popular among users:
- Simplicity: CSV files are easy to read and edit, even with a basic text editor.
- Compatibility: CSV files can be opened in various applications, making them ideal for data sharing.
- Efficiency: Importing and exporting data using CSV files is typically faster than other formats.
- Size: CSV files tend to be smaller than other file types, reducing storage requirements.
How to Import Comma Separated Values into Excel?
Importing comma separated values into Excel is a straightforward process. Follow these steps to get started:
- Open Excel and select a blank workbook.
- Go to the "Data" tab on the ribbon.
- Click on "Get Data" and then select "From Text/CSV."
- Locate and select the CSV file you wish to import, then click "Import."
- Excel will display a preview of the data. Ensure that the delimiter is set to a comma, then click "Load."
Can You Export Comma Separated Values from Excel?
Yes! Exporting data from Excel to a comma separated values file is just as easy. Here's how you can do it:
- Open the Excel workbook containing the data you want to export.
- Click on "File" in the upper left corner.
- Select "Save As" and choose the desired location.
- In the "Save as type" dropdown menu, select "CSV (Comma delimited) (*.csv)."
- Click "Save." If prompted, confirm that you want to keep the current workbook format.
What Are the Limitations of Comma Separated Values in Excel?
While comma separated values in Excel offer numerous advantages, there are some limitations to consider:
- No Formatting: CSV files do not retain Excel formatting, such as fonts, colors, and cell styles.
- Data Types: All data is treated as text in a CSV file, which may require additional formatting in Excel after import.
- File Size: Large datasets can lead to performance issues when working with CSV files.
How to Handle Special Characters in Comma Separated Values?
When working with comma separated values in Excel, special characters can sometimes create issues. To handle these characters effectively, consider the following tips:
- Use double quotes around values that contain commas, quotes, or line breaks.
- Make sure to escape any double quotes within the value by using two double quotes.
- Be cautious with character encoding when saving or importing CSV files to avoid data corruption.
Are There Alternatives to Comma Separated Values in Excel?
While comma separated values are widely used, there are alternative formats available for data storage and transfer. Some popular alternatives include:
- Tab Delimited Files: Uses tabs instead of commas to separate values.
- Excel Files (XLSX): Retains formatting and data types, but may not be as universally compatible.
- JSON and XML: Useful for structured data, especially in web applications.
Conclusion: Mastering Comma Separated Values in Excel
Understanding how to work with comma separated values in Excel can significantly enhance your data management skills. By learning to import and export data effectively, as well as handling special characters and recognizing the limitations of this format, you can streamline your workflow and improve productivity. Embrace the power of comma separated values in Excel, and unlock a world of possibilities for data manipulation and analysis.