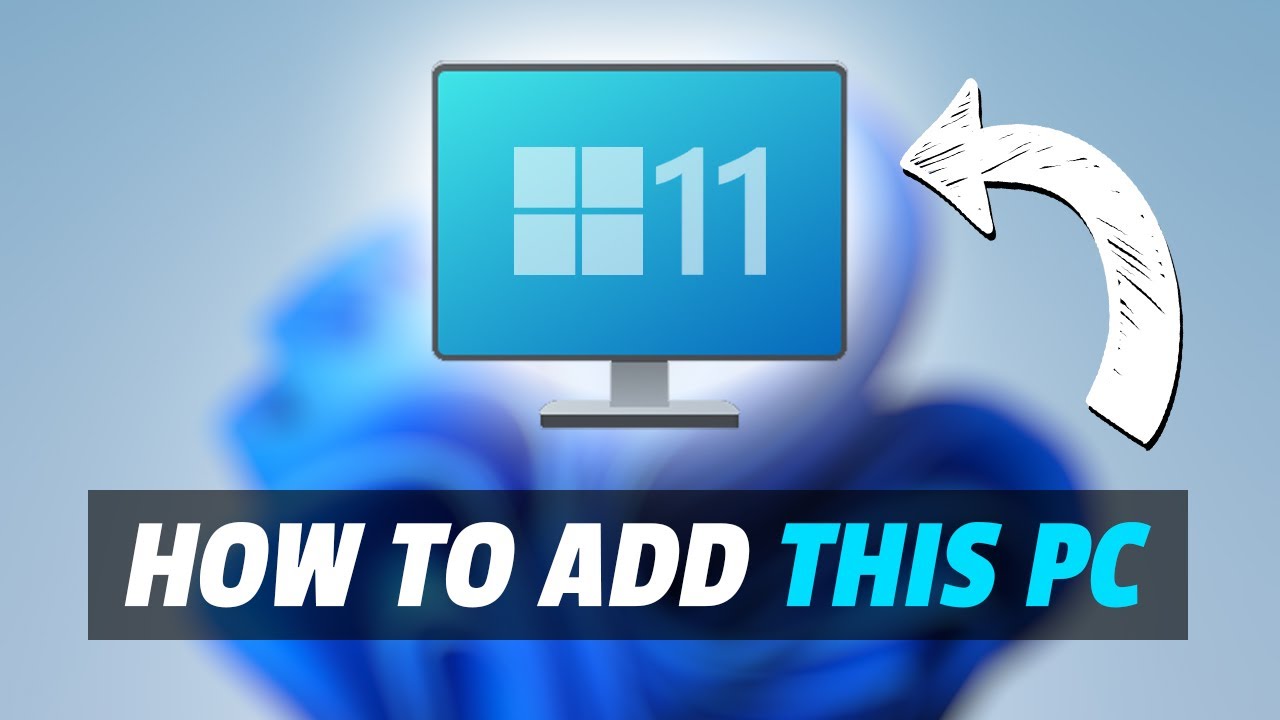Mastering The Desktop: How To Add This PC To Your Desktop
If you're looking to streamline your digital workspace, adding "This PC" to your desktop can be a game-changer. This feature allows you to access your files, drives, and system settings with just a double-click, saving you precious time and clicks. Whether you're a seasoned tech user or a newcomer to the world of computers, this guide will walk you through the simple steps to achieve this task.
In today's fast-paced digital environment, efficiency is key. Being able to quickly access your most utilized folders and drives can enhance your productivity and make your experience more enjoyable. By adding "This PC" to your desktop, you create a centralized hub where you can easily navigate your computer's resources. This article will provide you with detailed instructions that are easy to follow, empowering you to customize your desktop according to your preferences.
Moreover, it's important to understand the various benefits of having "This PC" on your desktop. Not only does it provide quick access to your files, but it also allows you to manage your storage effectively. By the end of this article, you will not only know how to add this PC to desktop but also appreciate the benefits it brings to your computing experience.
What is "This PC" in Windows?
"This PC" is a central hub in Windows that provides users with quick access to their hard drives, external drives, and essential system folders such as Documents, Downloads, and Desktop. It is a virtual representation of your computer's storage, allowing you to navigate and manage your files with ease.
Why Should You Add "This PC" to Your Desktop?
Adding "This PC" to your desktop can greatly enhance your workflow. Some key reasons include:
- Quick access to your files and folders
- Improved organization of your desktop space
- Effortless management of system drives
- Time-saving navigation
How to Add This PC to Desktop in Windows 10?
If you're using Windows 10, the process is straightforward. Follow these steps:
- Right-click on an empty space on your desktop.
- Select "Personalize" from the context menu.
- In the Personalization window, click on "Themes" in the left sidebar.
- Scroll down and click on "Desktop icon settings."
- In the Desktop Icon Settings window, check the box for "Computer" (which is referred to as "This PC").
- Click "OK" to apply the changes.
What If You Are Using Windows 11?
For those using Windows 11, the process is similar but slightly updated:
- Right-click on the desktop and select "Personalize."
- Click on "Themes" from the options.
- Select "Desktop icon settings." This will open a new window.
- Check the box next to "Computer."
- Click "Apply" and then "OK."
Can You Add Other Icons to the Desktop Alongside This PC?
Absolutely! Windows allows you to add various icons to your desktop for easy access. Here’s how:
- In the Desktop Icon Settings window, you can also add other icons such as "Network," "Recycle Bin," and "User Files."
- Simply check the boxes next to the icons you want to appear on your desktop.
- Click "OK" to finalize your choices.
How to Customize the Appearance of This PC on Your Desktop?
Customizing the appearance of "This PC" can give your desktop a personal touch. You can change the icon size, position, and even the background. Here’s how:
- To change icon size, right-click on the desktop and select "View," then choose your preferred icon size (Small, Medium, or Large).
- To rearrange icons, simply click and drag them to your desired location on the desktop.
- To change the desktop background, right-click on the desktop, select "Personalize," and choose "Background" to select your desired image or color.
What to Do If This PC Is Missing from Desktop?
If you find that "This PC" is missing from your desktop, don’t worry. You can easily restore it by following these steps:
- Right-click on an empty space on your desktop and choose "Personalize."
- Navigate to "Themes" and select "Desktop icon settings."
- Check the box for "Computer" and click "OK."
Can You Add This PC to the Taskbar Instead?
If you prefer to have "This PC" on your taskbar for even quicker access, you can do so by following these steps:
- Open the File Explorer and navigate to "This PC."
- Right-click on "This PC" in the left navigation pane.
- Select "Pin to Quick access" for easy access from the sidebar, or drag it directly to the taskbar to pin it there.
Conclusion: Enhance Your Desktop Experience Today!
Adding "This PC" to your desktop is a simple yet effective way to enhance your computing experience. By following the steps outlined in this guide, you can create a more organized and efficient workspace. Whether you are using Windows 10 or 11, the process is quick and user-friendly. So, take a few moments to customize your desktop today and enjoy the benefits of having "This PC" at your fingertips!