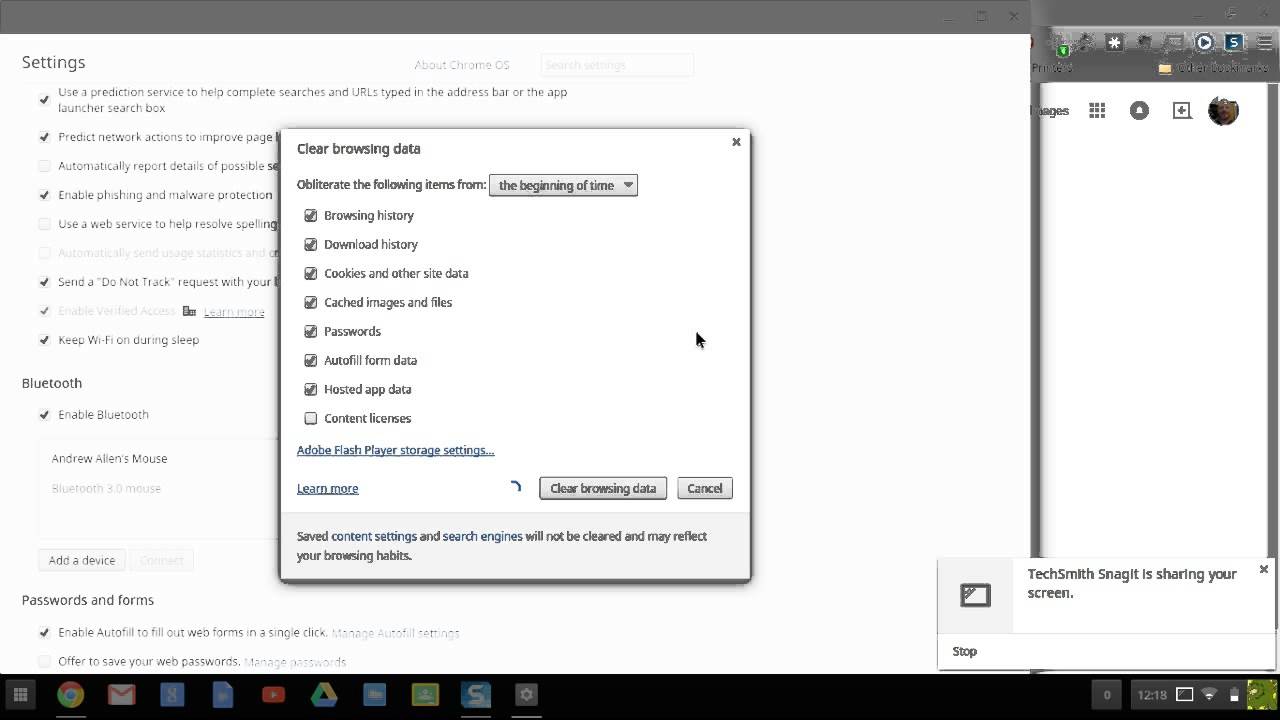Mastering Your Chromebook: A Guide On How To Clear Cache And Cookies
In the digital age, our devices serve as gateways to a vast world of information, entertainment, and connectivity. However, as we navigate through countless websites, our devices accumulate cache and cookies, which can lead to sluggish performance and privacy concerns. If you own a Chromebook, understanding how to clear cache and cookies is essential for maintaining optimal performance and protecting your personal data. This article serves as a comprehensive guide to help you through the process seamlessly.
When browsing the internet, your Chromebook stores temporary files and data in the form of cache and cookies. These are designed to enhance your browsing experience by speeding up loading times and saving your preferences. However, over time, this data can become bloated, causing your device to slow down and potentially leading to privacy issues. By learning how to clear cache and cookies on Chromebook, you can reset your browsing experience, improve performance, and safeguard your personal information.
In this article, we will dive into the importance of clearing cache and cookies, the step-by-step process to do so, and answer some common questions that users might have. Whether you’re facing issues with slow browsing or just want to enhance your online privacy, this guide is tailored to help you navigate the clearing process effectively.
Why is it Important to Clear Cache and Cookies on Chromebook?
As users, we often overlook the significance of regularly clearing cache and cookies. Here are a few reasons why it’s essential:
- Improved Performance: Over time, accumulated cache data can slow down your Chromebook's performance. Clearing it can help speed up your device.
- Privacy Protection: Cookies can store sensitive information about your browsing habits. Regularly clearing them enhances your online privacy.
- Resolved Loading Issues: Sometimes, websites may not load correctly due to outdated cache. Clearing it can resolve these issues.
How to Clear Cache and Cookies on Chromebook?
Now that we understand the importance, let’s explore the straightforward steps to clear cache and cookies on your Chromebook:
- Open the Chrome browser on your Chromebook.
- Click on the three vertical dots in the top-right corner of the browser.
- Select “More Tools” from the dropdown menu.
- Click on “Clear browsing data.”
- In the new window, select the time range for which you want to clear data (e.g., Last hour, 24 hours, All time).
- Check the boxes for “Cookies and other site data” and “Cached images and files.”
- Click the “Clear data” button.
What Happens After Clearing Cache and Cookies?
Once you clear cache and cookies, you may notice several changes:
- You might be logged out of some websites, requiring you to re-enter your credentials.
- Websites may load slower the first time you visit them after clearing, as the cache will need to rebuild.
- Your personalized settings on some sites may be reset.
How Often Should You Clear Cache and Cookies on Chromebook?
The frequency of clearing cache and cookies can vary based on your browsing habits. However, here are some general guidelines:
- Consider clearing cache and cookies every month for optimal performance.
- If you frequently visit various sites, consider doing it bi-weekly.
- After troubleshooting issues with specific websites, clear your cache and cookies to see if it resolves the problem.
Can You Clear Cache and Cookies for Specific Sites on Chromebook?
Yes, you can clear cache and cookies for specific sites if you prefer not to clear all of them:
- Open the Chrome browser and click on the three vertical dots.
- Select “Settings” from the dropdown menu.
- Scroll down and click on “Privacy and security.”
- Click on “Cookies and other site data.”
- Choose “See all cookies and site data.”
- Search for the specific site you want to clear data for and click the trash icon next to it.
Are There Any Alternatives to Clearing Cache and Cookies?
While clearing cache and cookies is a straightforward method to enhance performance and privacy, there are alternatives:
- Using Incognito Mode: This mode allows you to browse without saving cache and cookies, providing a temporary solution.
- Browser Extensions: Some extensions help manage cookies and cache more efficiently, allowing you to clear them selectively.
What Should You Do If Clearing Cache and Cookies Doesn't Solve Your Problem?
If clearing cache and cookies on your Chromebook doesn’t resolve your browsing issues, consider the following steps:
- Restart your Chromebook to refresh the system.
- Ensure that your Chrome browser is updated to the latest version.
- Check for any conflicting browser extensions that might be causing issues.
- If problems persist, consider resetting your Chromebook to factory settings as a last resort.
Conclusion: Embrace a Smooth Browsing Experience
In conclusion, understanding how to clear cache and cookies on your Chromebook is vital for enhancing your browsing experience. By regularly maintaining your device, you can enjoy improved performance, enhanced privacy, and a smoother internet experience. Whether you choose to clear all data or selectively manage it, taking control of your browsing habits is an empowering step towards a more efficient digital life. So go ahead, clear that cache and cookies, and embrace a seamless online journey!