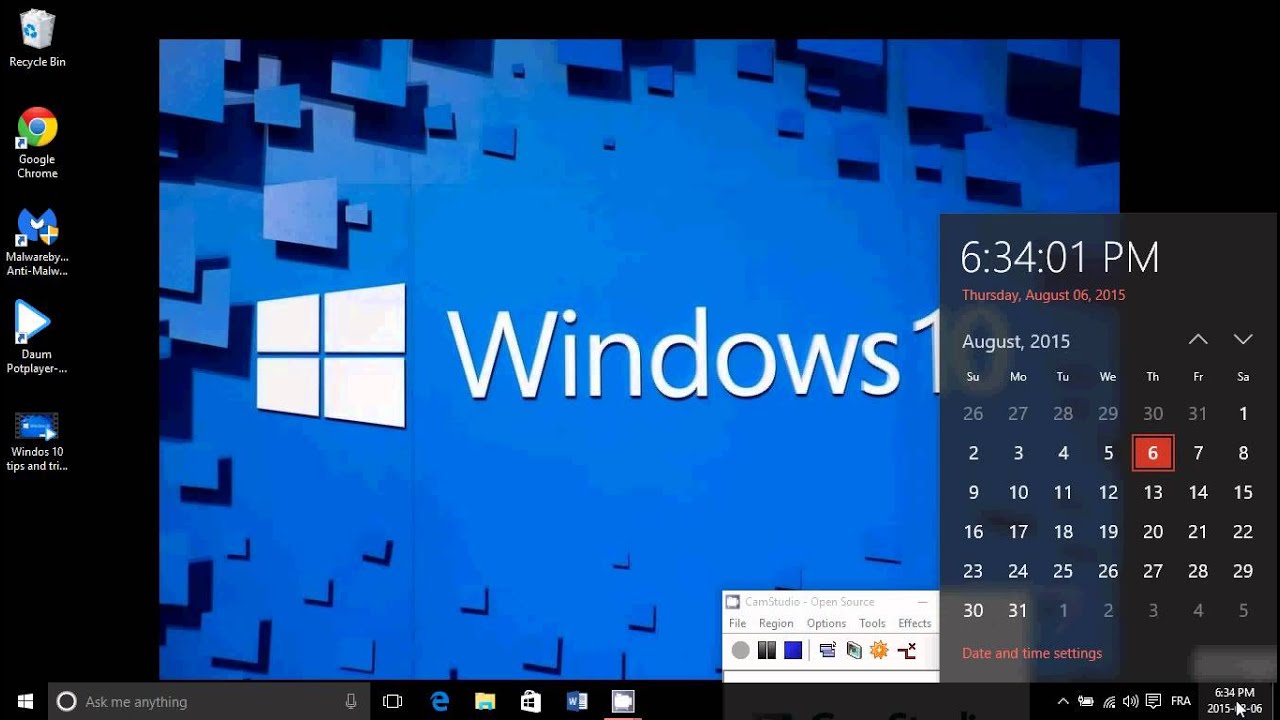Maximize Your Productivity: How To Put Google Calendar On Desktop
In today's fast-paced world, keeping track of your schedule is more important than ever. Google Calendar has emerged as one of the most popular tools for organizing personal and professional commitments. However, accessing it through a web browser can sometimes feel cumbersome, especially when you have multiple tasks to manage. Fortunately, there are several methods to put Google Calendar on your desktop, ensuring that you have quick and easy access to your schedule right from your desktop screen. By using these methods, you can streamline your productivity and never miss an important appointment again.
Whether you're a student juggling classes, a professional managing meetings, or a busy parent coordinating family activities, having Google Calendar readily available can make a significant difference in your daily planning. This article will explore various ways to put Google Calendar on your desktop, including using desktop applications, creating shortcuts, and more. With these options at your disposal, you can choose the best fit for your lifestyle and needs.
Let's dive into the different methods to put Google Calendar on your desktop, so you can take control of your time and stay organized like never before. From simple shortcuts to advanced applications, there’s a perfect solution waiting for you.
What Are the Different Methods to Put Google Calendar on Desktop?
When it comes to putting Google Calendar on your desktop, there are several approaches you can take. Each method has its own advantages, depending on your preferences and the devices you use. Here are the most common methods:
- Using Google Calendar App on Windows
- Creating a Desktop Shortcut for Google Calendar
- Integrating Google Calendar with Other Calendar Applications
- Using Third-Party Applications
How Can I Use Google Calendar App on Windows?
If you're a Windows user, one of the easiest ways to put Google Calendar on your desktop is by downloading the dedicated Google Calendar app from the Microsoft Store. Here’s how to do it:
- Open the Microsoft Store on your Windows PC.
- Search for "Google Calendar" in the search bar.
- Select the app and click "Get" to download it.
- Once installed, open the app and log in with your Google account.
- Your Google Calendar will now be accessible directly from your desktop!
Are There Any Browser Extensions for Google Calendar?
Yes! Browser extensions can enhance your Google Calendar experience while allowing you to access it quickly. Here’s a brief list of popular browser extensions:
- Checker Plus for Google Calendar: Offers notifications and quick access to your calendar from your browser.
- Google Calendar Quick View: Provides a snapshot of your calendar events without needing to open the full calendar.
- Event Merge: A useful tool for merging events from multiple Google Calendar accounts.
How to Create a Desktop Shortcut for Google Calendar?
If you prefer using Google Calendar in your web browser, creating a shortcut can be a convenient option. Here’s how to do it:
- Open Google Chrome and navigate to Google Calendar.
- Click on the three vertical dots in the upper right corner.
- Select "More tools" and then "Create shortcut."
- Name the shortcut and check the box for "Open as window."
- Click "Create." You will now see a Google Calendar icon on your desktop!
Can I Integrate Google Calendar with Other Calendar Applications?
Absolutely! If you already use another calendar application like Microsoft Outlook or Apple Calendar, you can integrate Google Calendar into these apps. Here’s how:
For Microsoft Outlook:
- Open Outlook and go to the "File" menu.
- Select "Account Settings," then "Account Settings" again.
- Click on the "Internet Calendars" tab.
- Click "New" and paste your Google Calendar's iCal URL.
- Click "Add" and follow the prompts to finish the integration.
For Apple Calendar:
- Open the Apple Calendar app.
- Go to "Calendar" in the menu bar and select "Add Account."
- Select "Google" and log in with your Google account.
- Choose which calendars to sync and click "Done."
What Are the Best Third-Party Applications for Google Calendar?
There are several third-party applications that can help you manage your Google Calendar more effectively. Some of the best options include:
- Fantastical: A powerful calendar app for macOS and iOS with natural language processing features.
- Rainlendar: A customizable desktop calendar that allows integration with Google Calendar.
- Cozi: Great for families, this app combines calendars, to-do lists, and meal planning.
How to Customize Google Calendar on Desktop?
Once you have Google Calendar on your desktop, you may want to customize it to suit your preferences. Here are some tips:
- Change the calendar view to daily, weekly, or monthly based on your planning style.
- Color-code your events for better visual organization.
- Set reminders for important events to receive notifications.
- Integrate tasks and notes for a comprehensive view of your responsibilities.
Can I Sync Google Calendar Across All My Devices?
Yes! Google Calendar is designed to sync seamlessly across all devices. To ensure synchronization:
- Log in to your Google account on each device.
- Ensure that Google Calendar is enabled in your account settings.
- Check for updates on your apps to maintain compatibility.
By following these steps, you can have your calendar always up-to-date, no matter where you are.
Final Thoughts on How to Put Google Calendar on Desktop?
Putting Google Calendar on your desktop can significantly enhance your productivity and organization. Whether you choose to download the dedicated app, create a shortcut, or integrate it with another calendar application, the options are plentiful. By customizing your calendar and ensuring it syncs across all your devices, you can manage your time effectively and stay on top of your commitments. Take the first step today and transform how you manage your schedule with Google Calendar!