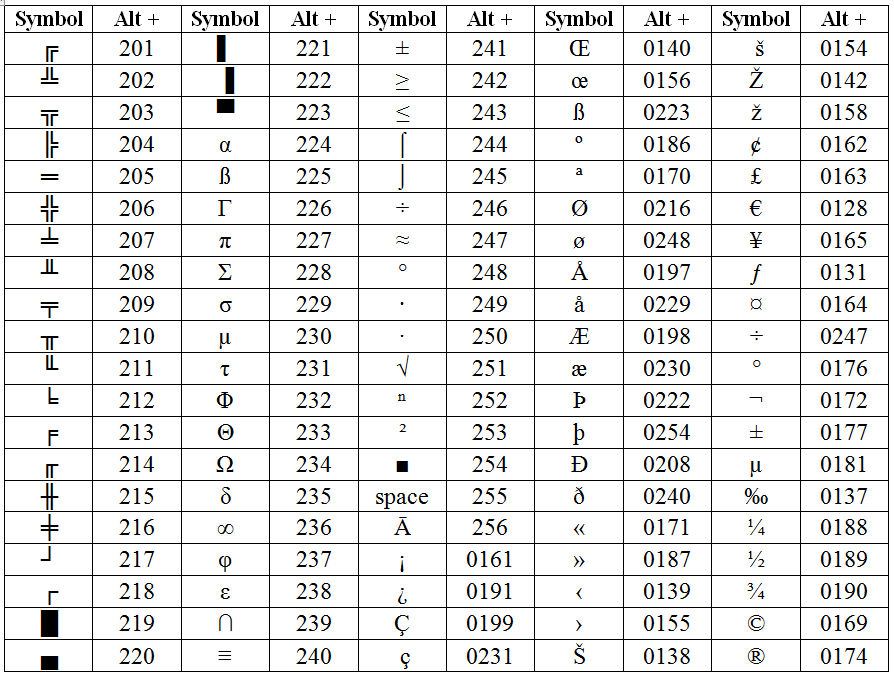Unlocking The Art Of Typing Symbols On Your Mac
Typing symbols on a Mac can often be a perplexing task for many users, especially for those who are new to the Apple ecosystem. Unlike Windows, where certain symbols can be generated with the use of the ALT key, Macs utilize a variety of keyboard shortcuts and tools to access these characters. Understanding how to type symbols on mac is essential for anyone looking to enhance their typing efficiency and expressiveness in digital communication.
In this article, we will explore various methods to effortlessly insert symbols into your documents, emails, and messages. From keyboard shortcuts to special character menus, we’ll cover everything you need to know to make typing symbols a breeze. Whether you’re writing a report, crafting an email, or simply chatting with friends, knowing how to type symbols on mac will elevate your writing experience.
As we delve deeper, we will also provide tips and tricks to customize your keyboard settings, ensuring that you have quick access to your favorite symbols. So, let’s get started on this journey to mastering the art of symbol typing on your Mac!
What Are the Different Methods to Type Symbols on a Mac?
When it comes to typing symbols on a Mac, users have several methods at their disposal. Here are some of the most common ways:
- Using Keyboard Shortcuts
- Accessing the Character Viewer
- Utilizing the Emoji & Symbols Menu
- Customizing Keyboard Settings
How Can You Use Keyboard Shortcuts to Type Symbols on Mac?
Keyboard shortcuts are the most efficient way to type symbols on a Mac. Here are some commonly used shortcuts:
- © - Option + G
- ® - Option + R
- ™ - Option + 2
- € - Option + Shift + 2
- — (Em Dash) - Option + Shift + Hyphen
These simple combinations allow you to type symbols quickly without navigating through menus. Remember that different keyboard layouts may have varying shortcuts, so be sure to check your specific layout if something doesn't work as expected.
What Is the Character Viewer and How Can You Access It?
The Character Viewer is a powerful tool built into macOS that provides access to a vast array of symbols, including emojis, mathematical symbols, and various punctuation marks. Here is how to access it:
- Go to the menu bar and click on the “Edit” option.
- Select “Emoji & Symbols” from the dropdown menu.
- The Character Viewer will pop up, where you can browse through categories or search for specific symbols.
Once you find the symbol you want, simply double-click it, and it will be inserted into your document or text field.
How to Type Symbols on Mac Using the Emoji & Symbols Menu?
The Emoji & Symbols menu on Mac is similar to the Character Viewer but focuses more on emojis and commonly used symbols. Here’s how to access it:
- Place your cursor where you want to insert the symbol.
- Press Control + Command + Space to open the Emoji & Symbols menu.
- Navigate through the emoji or symbols to find what you need.
- Click to insert the selected emoji or symbol.
Can You Customize Your Keyboard Shortcuts for Symbols on Mac?
Yes! macOS allows users to customize keyboard shortcuts for various applications, including the ability to create shortcuts for specific symbols. Here’s how to do it:
- Open “System Preferences” from the Apple menu.
- Select “Keyboard” and then go to the “Shortcuts” tab.
- Click on “App Shortcuts” and then the “+” button to add a new shortcut.
- Choose the application, enter the exact menu title of the symbol, and assign your desired keyboard shortcut.
This customization can help you type your frequently used symbols more quickly!
What Are Some Commonly Used Symbols and Their Meanings?
Familiarizing yourself with commonly used symbols and their meanings can enhance your communication. Here’s a quick list:
- © - Copyright
- ® - Registered Trademark
- ™ - Trademark
- € - Euro Sign
- £ - Pound Sterling
Being aware of these symbols can add professionalism to your writing and help convey your message more effectively.
Are There Any Tips for Efficient Symbol Typing on Mac?
Absolutely! Here are some tips to help you type symbols more efficiently:
- Practice using keyboard shortcuts until they become second nature.
- Create a personal cheat sheet for your most used symbols.
- Explore the Character Viewer to discover new symbols you might want to use.
- Utilize the “Text Replacement” feature in System Preferences to create shortcuts for longer symbols.
By incorporating these practices, you can significantly improve your speed and efficiency in typing symbols on your Mac.
How to Type Symbols on Mac: Final Thoughts
Mastering how to type symbols on mac can greatly enhance your writing and digital communication experience. By utilizing keyboard shortcuts, the Character Viewer, and customizing your settings, you can easily access the symbols you need. Remember to practice regularly, and soon you'll find yourself typing symbols with ease!
Now that you have the knowledge and tools at your disposal, it’s time to put it into practice. Happy typing!