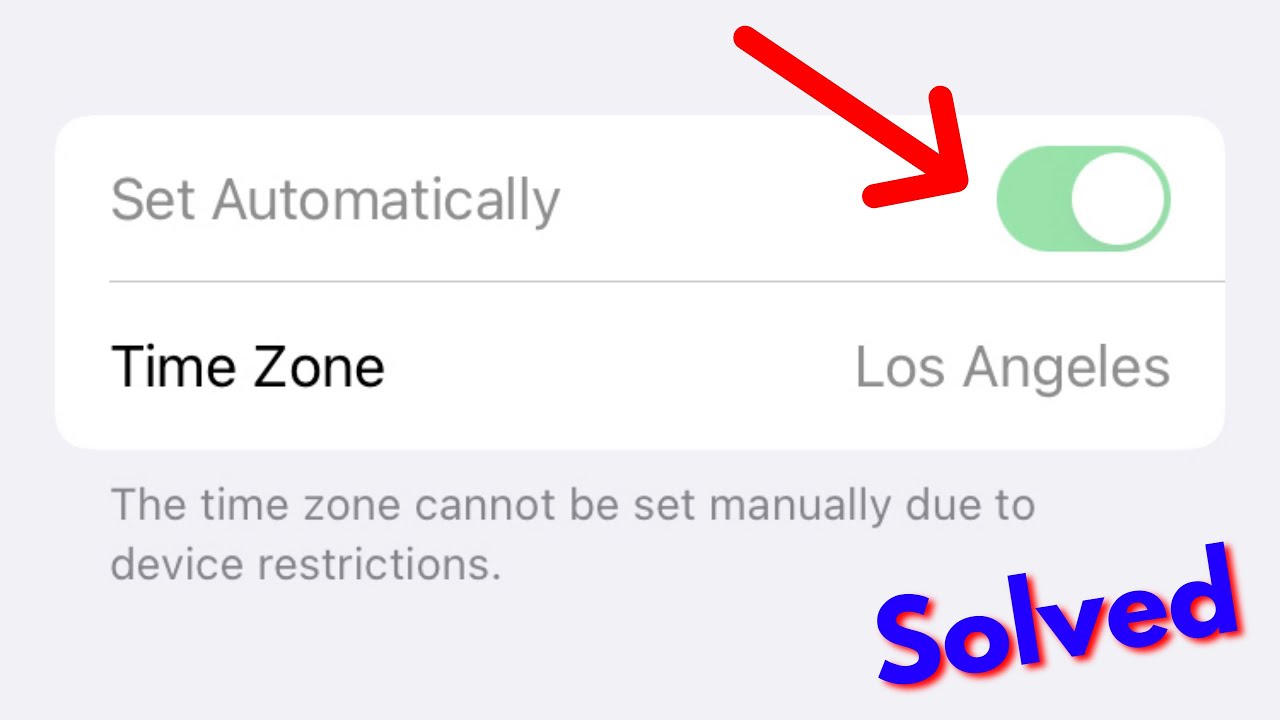Mastering The Art Of Time: A Guide To Manually Change IPhone Time
In our fast-paced world, the ability to keep track of time is essential, and our devices play a crucial role in this regard. For iPhone users, having the correct time set on their devices is not just about punctuality; it’s also about ensuring that appointments, reminders, and daily tasks are managed effectively. However, there may be instances when you need to manually change iPhone time, whether due to traveling across time zones, daylight saving adjustments, or simply ensuring accuracy. Understanding how to adjust your iPhone's time settings can empower you to personalize your device according to your specific needs. This article will guide you through the steps necessary to manually change the time on your iPhone while exploring some frequently asked questions and providing additional tips.
Many users may not realize that their iPhone can automatically sync time based on their geographical location. While this feature is incredibly convenient, there are times when you may want or need to take control of the settings yourself. If you find yourself in a situation where the automatic time settings fail or do not align with your expectations, knowing how to manually adjust the time can save you from confusion and missed appointments.
In addition to the technical steps required to manually change iPhone time, we will also delve into common scenarios where such adjustments are necessary. Whether you are traveling, dealing with network issues, or simply prefer to have a different time display, this comprehensive guide will provide you with all the information you need to ensure your iPhone reflects the correct time.
What is the Importance of Setting the Correct Time on Your iPhone?
Setting the correct time on your iPhone is crucial for several reasons:
- Accurate scheduling of appointments and reminders.
- Synchronization with other devices and calendars.
- Avoiding confusion with time-sensitive communications.
- Enhancing the functionality of apps that rely on precise timing.
How Can You Manually Change iPhone Time?
Changing the time on your iPhone manually is a straightforward process. Here are the steps you need to follow:
- Open the Settings app on your iPhone.
- Select General.
- Scroll down and tap on Date & Time.
- Toggle off the Set Automatically option.
- Now, you can manually adjust the Date and Time by tapping on the respective fields.
- Once you have set the desired time, simply exit the settings.
Why Might You Need to Change the Time Manually?
There are several scenarios where manually changing the iPhone time may become necessary:
- Traveling Across Time Zones: Adjusting your time settings when you land in a new region is essential.
- Daylight Saving Time: Some regions observe daylight saving changes, prompting manual adjustments.
- Network Issues: If your phone struggles to connect to a network, it may display the incorrect time.
- Personal Preference: You may want to set your iPhone to display a different time format.
Can You Change the Time Format on Your iPhone?
Yes, you can customize the time format displayed on your iPhone. Here’s how:
- Navigate to Settings.
- Go to Date & Time.
- Select 24-Hour Time to toggle it on or off based on your preference.
What Should You Do if Your iPhone Time is Incorrect After Manual Changes?
If you find that your iPhone's time remains incorrect even after you manually change it, consider the following troubleshooting steps:
- Ensure that Set Automatically is toggled off.
- Restart your iPhone to refresh the settings.
- Check your time zone settings to ensure they align with your location.
- Update your iPhone’s software if an update is available.
Is There a Way to Sync Your iPhone Time with Other Devices?
Yes, syncing your iPhone time with other devices is possible. When you enable the Set Automatically feature, your iPhone will sync time based on your location and network settings. This can help maintain consistency across your devices.
Can You Use Third-Party Apps to Manage Time Settings on Your iPhone?
While iPhones come equipped with built-in time management features, there are third-party applications available that can assist with time tracking and reminders. However, be cautious when using these apps, as they may require access to your device's settings and personal information.
Conclusion: Taking Control of Your Time on iPhone
Being able to manually change iPhone time gives you the power to customize your device to fit your lifestyle and needs. Whether you are traveling, dealing with network issues, or simply prefer to take control of your time settings, the ability to adjust your iPhone's time is a valuable skill. By following the steps outlined in this guide and considering the various scenarios where manual changes may be necessary, you can ensure that your iPhone always reflects the correct time.
With this knowledge at your disposal, go ahead and take charge of your time settings, ensuring that your appointments, reminders, and daily tasks are managed flawlessly!