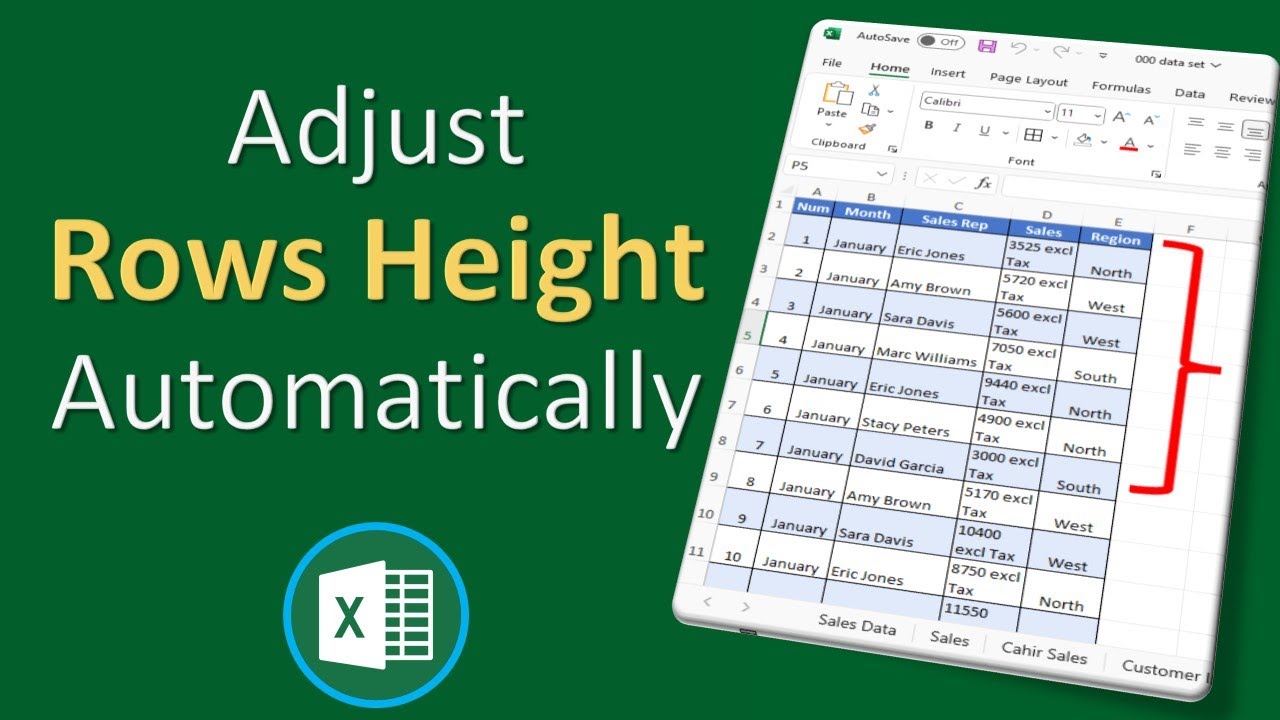Mastering Excel: The Art Of Automatically Adjusting Row Height
Excel is an indispensable tool for individuals and businesses alike, helping to manage data efficiently and effectively. One of the many features that enhance its usability is the ability to automatically adjust row height. This feature not only improves the readability of your spreadsheets but also saves valuable time when formatting your data. Understanding how to utilize this function can elevate your Excel skills and streamline your workflow.
When dealing with large datasets, it's common for rows to contain varying amounts of text. Without the ability to adjust row heights, your spreadsheet could quickly become cluttered and difficult to navigate. By automatically adjusting row height in Excel, you can ensure that all content is visible without having to manually resize each row. This practical feature caters to a seamless experience in data presentation and analysis.
In this article, we will explore how to automatically adjust row height in Excel, answer some frequently asked questions, and provide tips for optimizing your spreadsheets. Whether you're a beginner or an advanced user, mastering this feature will significantly enhance your Excel proficiency.
What Does Automatically Adjust Row Height Mean in Excel?
Automatically adjusting row height in Excel refers to the process where the height of a row is modified based on the contents of the cells within that row. When you input text or data that exceeds the default row height, Excel can automatically resize the row to fit the content. This means that no matter how much data you enter, you can maintain a clean and organized spreadsheet.
Why is Automatically Adjusting Row Height Important?
Automatically adjusting row height is crucial for several reasons:
- Improved Readability: Ensures that all text is visible without being cut off.
- Time-Saving: Eliminates the need for manual adjustments, allowing you to focus on analysis.
- Professional Appearance: Creates a polished look for your spreadsheets, especially when sharing with others.
- Data Integrity: Helps maintain the context of the data by ensuring visibility.
How to Automatically Adjust Row Height in Excel?
Adjusting row height automatically in Excel is straightforward. Here’s how you can do it:
- Select the rows you want to adjust.
- Right-click on the selected rows and choose "Row Height."
- In the dialog box, input a height value and click "OK." Alternatively, you can double-click the boundary of the row heading to auto-adjust height based on the content.
Can You Set Excel to Automatically Adjust Row Height for All Rows?
Yes, you can set Excel to automatically adjust the row height for all rows in a spreadsheet. To do this, select all rows by clicking the select all button (the triangle in the top-left corner of the sheet), then follow the same steps mentioned earlier. This will ensure that every row in your spreadsheet is adjusted according to its content.
What are the Keyboard Shortcuts for Adjusting Row Height?
Using keyboard shortcuts can expedite the process of adjusting row height in Excel. Here are the shortcuts:
- Alt + H, O, I: Automatically adjust the row height for selected rows.
- Shift + Space: Select the entire row, then use Alt + H, O, I to adjust.
What are Common Issues with Automatically Adjusting Row Height?
While automatically adjusting row height is a useful feature, users may encounter some common issues, such as:
- Merged Cells: If rows contain merged cells, the height may not adjust as expected.
- Hidden Rows: Hidden rows may not be included in the automatic adjustment process.
- Conditional Formatting: Sometimes, conditional formatting can affect row height adjustments.
How to Fix Issues with Automatically Adjusting Row Height?
If you encounter issues with the automatic adjustment of row height, consider the following solutions:
- Check for merged cells and unmerge them if necessary.
- Unhide any hidden rows before adjusting the height.
- Review any conditional formatting rules that may be impacting row height.
Can You Use VBA to Automatically Adjust Row Height in Excel?
Absolutely! If you're comfortable with VBA (Visual Basic for Applications), you can create a simple macro to automatically adjust row height. Here’s a basic example:
Sub AutoFitRowHeight() Cells.EntireRow.AutoFit End Sub
This macro will automatically fit the height of all rows in the active sheet based on their content.
Conclusion: The Benefits of Mastering Automatic Row Height Adjustment
In conclusion, understanding how to automatically adjust row height in Excel is a valuable skill that can enhance your data management and presentation. By improving readability, saving time, and ensuring a professional appearance, this feature can significantly contribute to your overall productivity. Whether you’re working on a simple project or complex datasets, mastering this tool will surely elevate your Excel expertise.