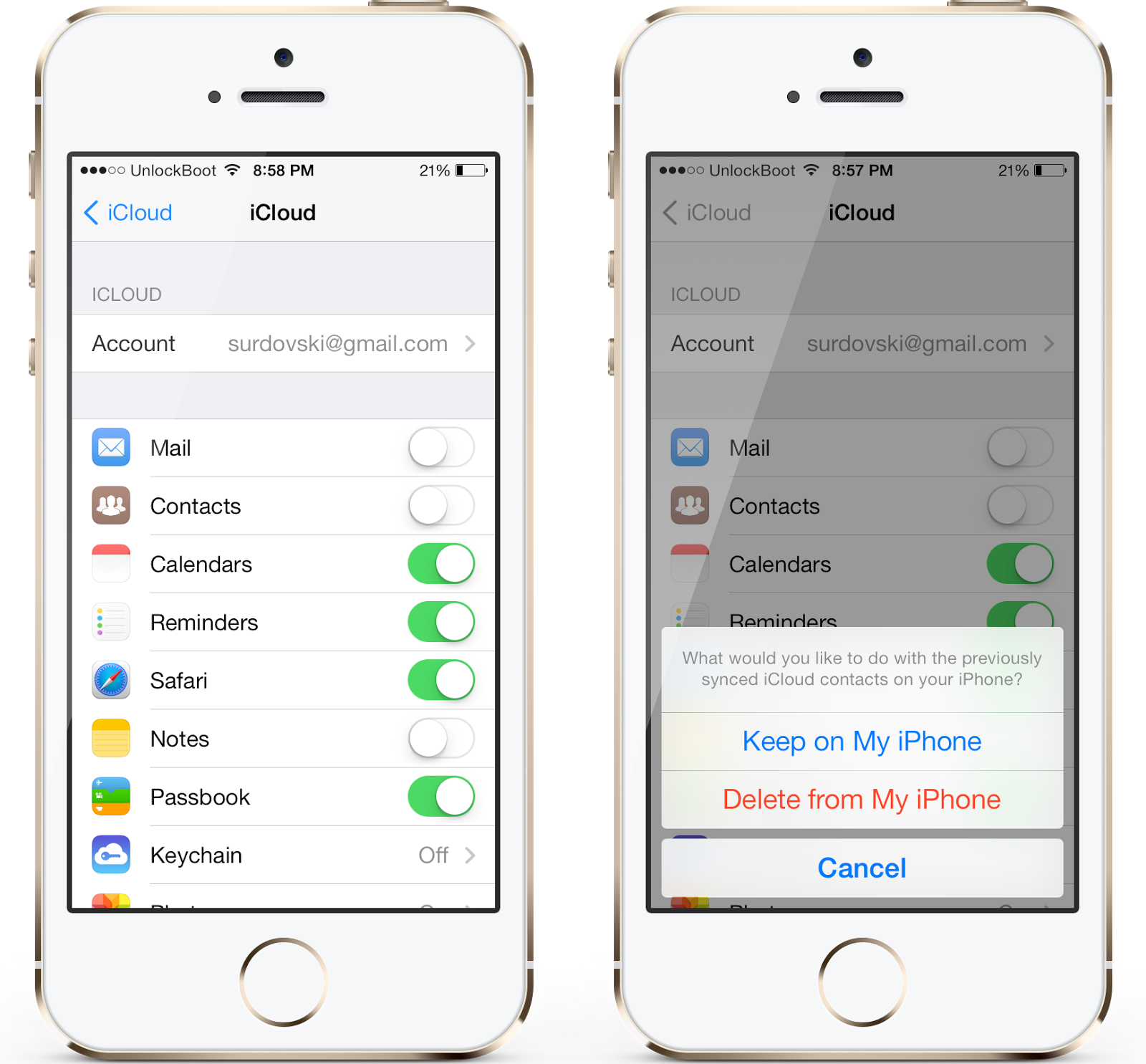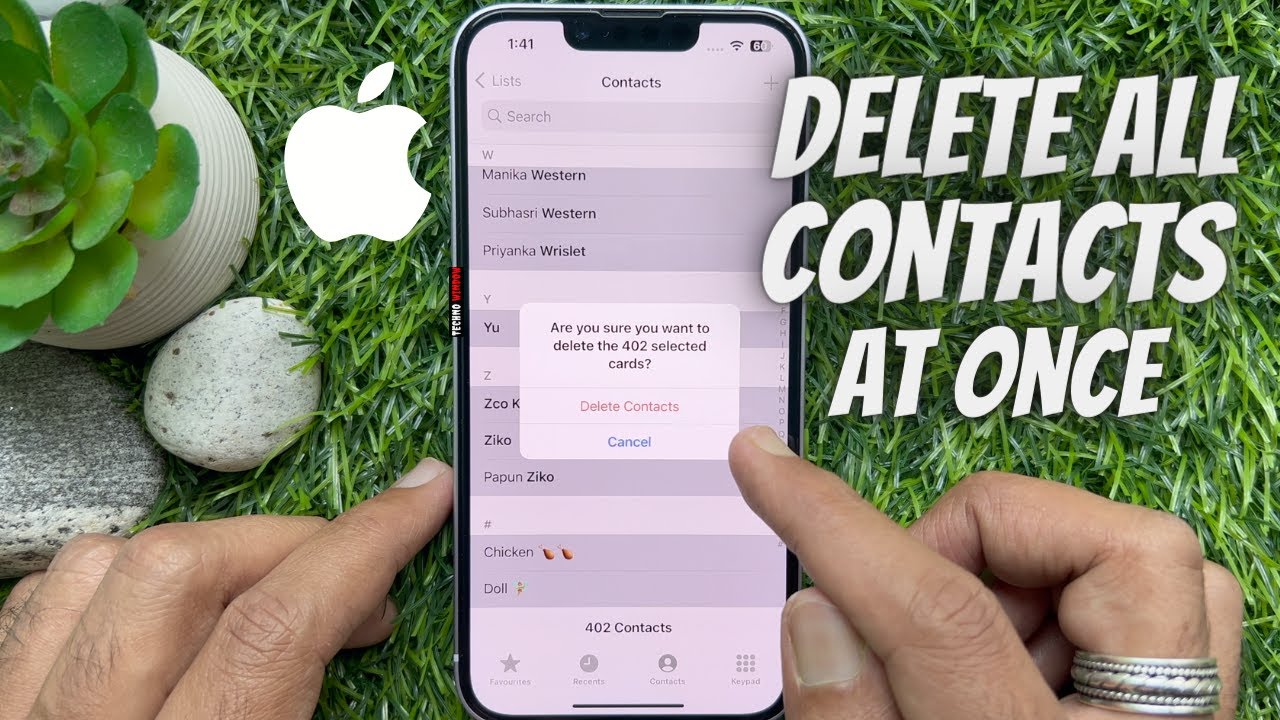Mastering Your IPhone: A Comprehensive Guide On How To Delete All Contacts From IPhone
In the digital age, managing contacts on your iPhone may become overwhelming, especially if you have accumulated numerous entries over time. Whether you’re looking to start fresh, remove duplicates, or simply declutter your contact list, knowing how to delete all contacts from iPhone can save you a significant amount of time and hassle. This article will guide you through various methods of erasing all contacts, ensuring you can easily regain control of your device.
With the increasing reliance on smartphones for communication, preserving privacy and organization becomes crucial. Deleting contacts may stem from multiple motivations: perhaps you’ve switched to a new number, or you want to delete outdated information. Regardless of the reason, we will explore the most effective ways to clear your contacts without losing any essential data.
By understanding how to delete all contacts from iPhone, you will be equipped to streamline your device and improve your overall user experience. This guide will cover various approaches, from utilizing iCloud settings to employing third-party applications, giving you the flexibility to choose the method that suits you best.
What are the Methods to Delete All Contacts from iPhone?
When considering how to delete all contacts from iPhone, you have a few different methods at your disposal. Here are the primary approaches you can take:
- Using iCloud to manage contacts
- Directly deleting through the Contacts app
- Employing third-party applications
- Resetting your iPhone to factory settings
How to Delete All Contacts from iPhone Using iCloud?
iCloud provides a seamless way to manage and delete contacts from your iPhone. Follow these steps to delete all contacts via iCloud:
- Open a web browser and navigate to the iCloud website.
- Log in using your Apple ID and password.
- Click on 'Contacts' to view your contact list.
- Select all contacts by pressing Ctrl + A on Windows or Cmd + A on Mac.
- Click on the gear icon at the bottom left corner and select 'Delete'.
- Confirm the deletion when prompted.
Once you’ve deleted contacts from iCloud, they will also be removed from your iPhone.
Can I Delete Contacts Directly Through the Contacts App?
If you prefer a more hands-on approach, you can delete contacts directly using the Contacts app. Here’s how:
- Open the Contacts app on your iPhone.
- Find and select the contact you wish to delete.
- Scroll down to the bottom of the contact details.
- Tap 'Delete Contact' and confirm your choice.
Unfortunately, this method requires you to delete each contact individually, which can be time-consuming if you have numerous contacts.
Are There Third-Party Applications for Deleting Contacts?
Yes, several third-party applications can help you delete all contacts from your iPhone efficiently. Some popular options include:
- Contacts Cleaner: This app allows you to remove duplicates and delete contacts in bulk.
- My Contacts: A user-friendly app designed to manage and delete contacts easily.
- Cleanup Duplicate Contacts: A specific tool focused on cleaning up duplicate entries.
When using third-party applications, ensure you select a reputable app and read user reviews to avoid potential data loss.
What If I Want to Reset My iPhone to Delete All Contacts?
Resetting your iPhone to factory settings is a more drastic method for deleting all contacts, along with other data. Here’s how to do it:
- Open 'Settings' on your iPhone.
- Tap on 'General'.
- Scroll down and select 'Reset'.
- Choose 'Erase All Content and Settings'.
- Confirm your choice and enter your device password if prompted.
This action will remove all data from your iPhone, including contacts, so ensure you back up any important information before proceeding.
Will Deleting Contacts Affect My Other Devices?
If your contacts are synced across multiple devices via iCloud or another service, deleting contacts from your iPhone will affect those devices as well. To prevent unwanted deletions, consider the following:
- Disable contact syncing temporarily before deletion.
- Ensure you have a backup of your contacts stored elsewhere.
How to Back Up Contacts Before Deleting?
It’s always wise to back up your contacts before proceeding with any deletion process. Here are some methods to back up your contacts:
- Using iCloud: Turn on iCloud Backup in Settings to automatically save contacts.
- Exporting Contacts: Use the iCloud website to export contacts as a .vcf file.
- Using iTunes: Sync your contacts to your computer via iTunes.
Can I Recover Deleted Contacts?
If you accidentally delete contacts and need to recover them, it’s possible under certain circumstances:
- If you have backed up your contacts using iCloud, you can restore them from your iCloud account.
- Using a third-party recovery tool may also help recover deleted contacts.
However, if you didn’t back up your contacts, recovery options may be limited.
Conclusion: Mastering Contact Management on iPhone
Learning how to delete all contacts from iPhone is an essential skill to maintain an organized and efficient device. Whether you choose to use iCloud, the Contacts app, a third-party application, or reset your device, you are now equipped with multiple methods to streamline your contact list. Always remember to back up your contacts if you wish to preserve important information before making any deletions.