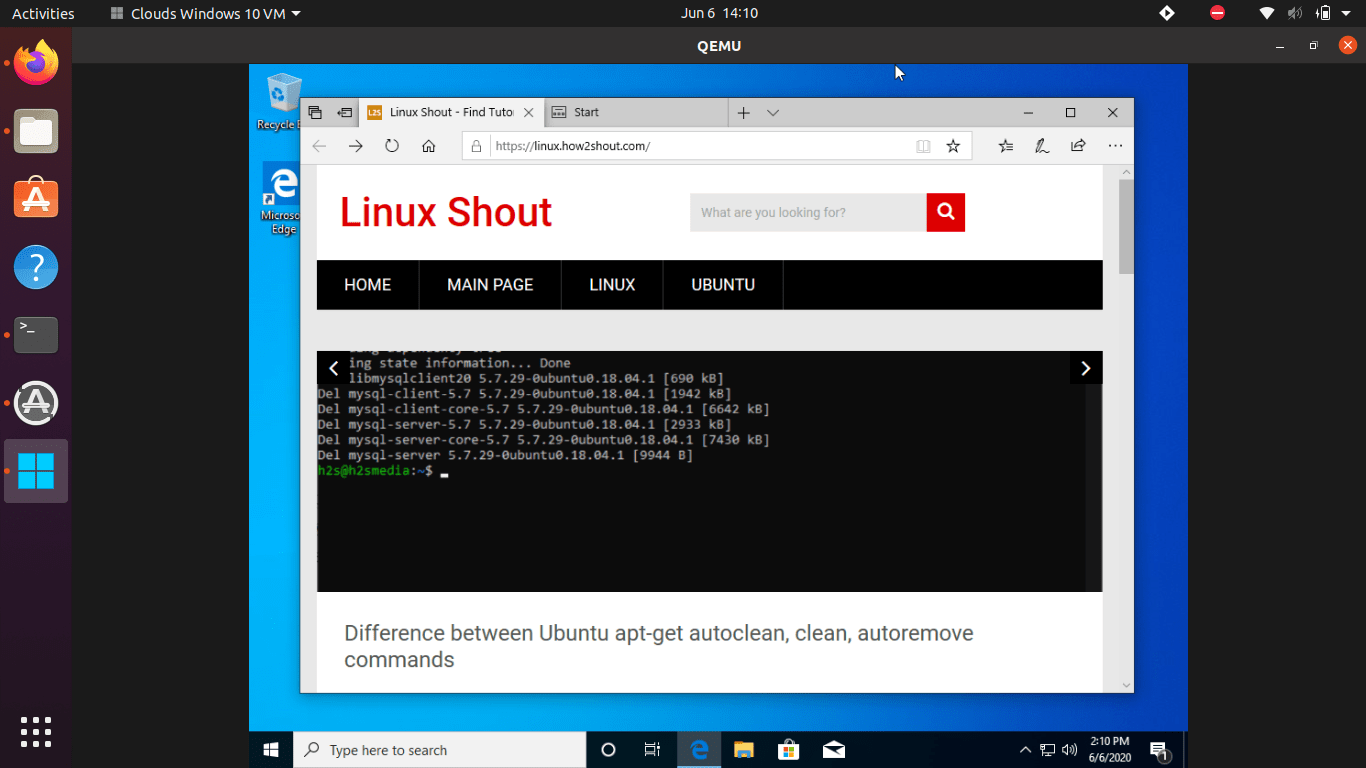Mastering The Art Of Vm Ubuntu On Windows
In the ever-evolving landscape of technology, the ability to run multiple operating systems on a single machine has become increasingly valuable. One of the most popular combinations is using a virtual machine (VM) to run Ubuntu on a Windows operating system. This integration allows users to harness the benefits of both environments, enabling developers, students, and tech enthusiasts to access powerful Linux tools without leaving the comfort of Windows. With a few simple steps, you can set up your own VM Ubuntu on Windows and unlock a world of possibilities.
Whether you're a seasoned developer looking to experiment with Linux applications or a newcomer wanting to learn the ropes of Ubuntu, running it as a VM on Windows can offer a seamless experience. The process is relatively straightforward and can be accomplished with widely available virtualization software such as VirtualBox or VMware. By setting up a virtual machine, you can easily switch between operating systems, making it an ideal solution for those who need access to specific software or tools that are only available on Linux.
In this guide, we will explore the benefits of running a VM Ubuntu on Windows, provide a step-by-step setup process, and answer some common questions that arise during this journey. By the end, you will have a solid understanding of how to leverage the power of Ubuntu while still enjoying the familiar interface of Windows.
What is a Virtual Machine?
A virtual machine (VM) is a software emulation of a physical computer that allows you to run an operating system within another operating system. Essentially, it creates a sandboxed environment that mimics the hardware of a computer, enabling you to install and run different OSes without affecting the host system. This technology is instrumental for developers and users who want to test applications, run multiple environments, or use software that is not available on their primary OS.
Why Choose Ubuntu for Your Virtual Machine?
Ubuntu is one of the most popular Linux distributions, known for its user-friendliness and extensive support community. Here are some reasons why you might choose Ubuntu for your VM:
- Open-source and free to use
- Rich repository of software applications
- Strong community support and documentation
- Regular updates and security patches
- Suitable for both beginners and advanced users
How to Set Up a VM Ubuntu on Windows?
Setting up a VM Ubuntu on Windows can be done in a few straightforward steps:
- Download and install virtualization software (e.g., VirtualBox or VMware).
- Download the Ubuntu ISO file from the official website.
- Create a new virtual machine in your virtualization software.
- Configure the VM settings (RAM, CPU, disk space).
- Attach the Ubuntu ISO to the VM and start the installation process.
- Follow the on-screen instructions to complete the Ubuntu installation.
What Are the System Requirements for Running VM Ubuntu on Windows?
Before you start the installation, it's essential to ensure that your Windows machine meets the necessary system requirements to run a VM smoothly. Here are the typical requirements:
- At least 4 GB of RAM (8 GB or more recommended for better performance)
- Dual-core processor or better
- At least 20 GB of free disk space for the VM
- Virtualization support in BIOS/UEFI (Intel VT-x or AMD-V)
How to Optimize VM Ubuntu Performance on Windows?
To ensure that your VM Ubuntu on Windows runs efficiently, consider implementing the following optimizations:
- Allocate sufficient RAM and CPU cores to the VM.
- Use fixed-size virtual disks instead of dynamically allocated ones for better performance.
- Install the guest additions or tools provided by your virtualization software for enhanced integration.
- Disable unnecessary startup applications within Ubuntu.
What Common Issues Might You Encounter?
While setting up and running a VM Ubuntu on Windows is generally smooth, you may encounter some common issues:
- Performance lag: This can often be resolved by adjusting the allocated resources.
- Networking issues: Ensure that network settings are correctly configured in the VM.
- Screen resolution problems: Install the appropriate drivers or guest additions for better display options.
Can You Use Ubuntu Apps on Windows via a VM?
Absolutely! One of the primary advantages of running a VM Ubuntu on Windows is the ability to utilize Ubuntu applications directly. This can be particularly beneficial for developers who wish to test software in a Linux environment or users who need access to specific Linux-based tools. Furthermore, you can share files between the two operating systems, making it easy to work across platforms.
What Are the Alternatives to Running VM Ubuntu on Windows?
If you're not keen on using a virtual machine, there are other options available:
- Windows Subsystem for Linux (WSL): This allows you to run a Linux environment directly on Windows without the overhead of a VM.
- Dual booting: Install Ubuntu alongside Windows, giving you the option to choose between them at startup.
- Cloud-based solutions: Use cloud services that provide Linux environments, eliminating the need for local installations.
In conclusion, running a VM Ubuntu on Windows offers a flexible and powerful way to experience the best of both worlds. Whether you're looking to develop software, learn Linux, or simply explore new applications, setting up a virtual machine is an accessible and efficient solution. With the right tools and a bit of configuration, you'll be well on your way to leveraging the strengths of both operating systems.