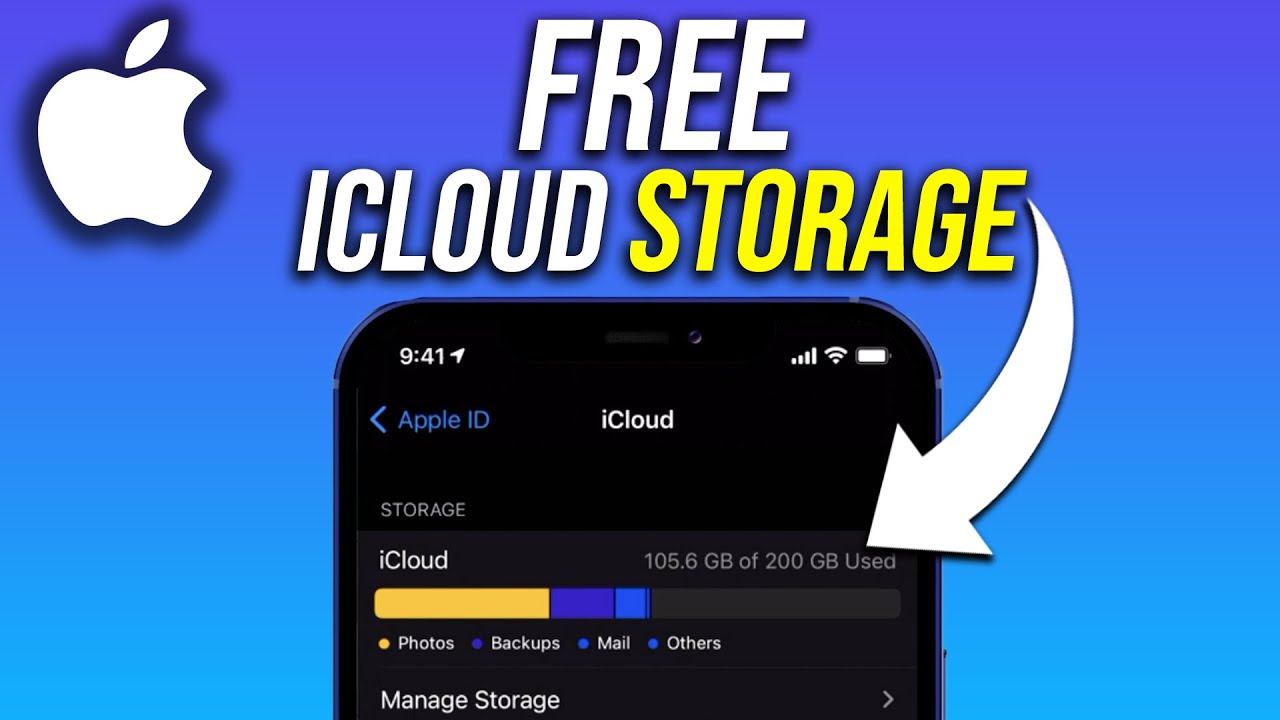How To Free Up ICloud Storage: A Comprehensive Guide
Are you running out of iCloud storage space and wondering how to free up iCloud storage effectively? You're not alone; many Apple users face this issue as they accumulate photos, backups, and documents over time. Fortunately, there are several strategies you can employ to reclaim valuable storage space. In this article, we will explore various methods to help you manage your iCloud storage efficiently.
The importance of managing your iCloud storage cannot be overstated. With the increasing reliance on cloud storage for backups and file sharing, knowing how to optimize your storage is essential. This article will provide you with expert tips and practical steps to free up iCloud storage, ensuring you never run out of space when you need it most.
In the following sections, we will delve into practical solutions, backed by statistics and expert advice, to help you tackle your iCloud storage issues. From understanding what consumes your storage to implementing effective strategies for management, we have you covered. Let's dive in!
Table of Contents
- Understanding iCloud Storage
- Check Your iCloud Storage Usage
- Delete Unwanted Files and Backups
- Optimize Photos and Videos
- Manage App Data and Documents
- Upgrade Your Storage Plan
- Use Alternatives to iCloud
- Final Thoughts
Understanding iCloud Storage
iCloud is Apple's cloud storage service that allows users to store data such as photos, documents, and backups securely. Each Apple ID comes with 5GB of free storage, which can be expanded through paid plans. Understanding how iCloud storage works is crucial for maximizing your space.
What Consumes Your iCloud Storage?
Several factors can contribute to your iCloud storage filling up quickly:
- Photos and Videos: High-resolution images and videos can consume a significant amount of space.
- Device Backups: Regular backups of your iPhone, iPad, or Mac can take up a lot of room.
- App Data: Some apps store data in iCloud, which can add to your overall usage.
- iCloud Drive: Files saved in iCloud Drive also count towards your storage limit.
Check Your iCloud Storage Usage
Before taking steps to free up iCloud storage, it's essential to know how much space you have left and what is consuming it. Follow these steps to check your iCloud storage:
- Open the Settings app on your iPhone or iPad.
- Tap on your name at the top to access your Apple ID settings.
- Select "iCloud" and then "Manage Storage."
- You will see a breakdown of your storage usage by category.
Delete Unwanted Files and Backups
One of the most effective ways to free up iCloud storage is by deleting files and backups you no longer need. Here's how to do it:
Delete Old Backups
Old device backups can consume a lot of space. To delete them:
- Go to "Manage Storage" in the iCloud settings.
- Select the device backup you want to delete.
- Tap "Delete Backup" and confirm your choice.
Delete Unused Apps and Data
Some apps store data in iCloud, and if you no longer use them, it's wise to delete their data:
- In the "Manage Storage" section, select the specific app.
- Tap "Delete Documents & Data" to free up space.
Optimize Photos and Videos
Photos and videos often take up the majority of your iCloud storage. Here are ways to manage them:
Enable iCloud Photo Library
iCloud Photo Library allows you to store your entire photo library in iCloud, freeing up space on your device. To enable this feature:
- Go to "Settings"> "Photos."
- Turn on "iCloud Photos."
- Select "Optimize iPhone Storage" to save space on your device.
Delete Duplicate and Unwanted Photos
Regularly review your photo library and delete duplicates or unwanted images to save space.
Manage App Data and Documents
Many applications store data in iCloud, which can contribute to your storage issues. Here are ways to manage app data:
Review App Data
Check the "Manage Storage" section to see which apps are using iCloud storage, and consider deleting data from apps you no longer use.
Use iCloud Drive Efficiently
For files stored in iCloud Drive, regularly delete old documents and organize your files to avoid clutter.
Upgrade Your Storage Plan
If you've tried all the above methods and still need more space, consider upgrading your iCloud storage plan. Apple offers several plans at reasonable prices:
- 50GB plan: $0.99/month
- 200GB plan: $2.99/month
- 2TB plan: $9.99/month
To upgrade your storage plan, go to "Settings"> [your name] > "iCloud"> "Manage Storage"> "Change Storage Plan."
Use Alternatives to iCloud
If you find that iCloud doesn't meet your storage needs, consider using alternative cloud storage services:
- Google Drive: Offers 15GB of free storage with various paid plans.
- Dropbox: Known for its user-friendly interface and file-sharing capabilities.
- OneDrive: Integrated with Microsoft services, offering 5GB of free storage.
Final Thoughts
Managing your iCloud storage effectively is essential to ensure you have enough space for your important files and backups. By following the steps outlined in this article, you can free up iCloud storage and optimize its usage. Remember to regularly review your storage and delete unnecessary files to maintain your space.
If you found this article helpful, please leave a comment below, share it with friends, or check out other articles on our site for more tips and tricks!
Thank you for reading, and we look forward to seeing you back for more insightful content!