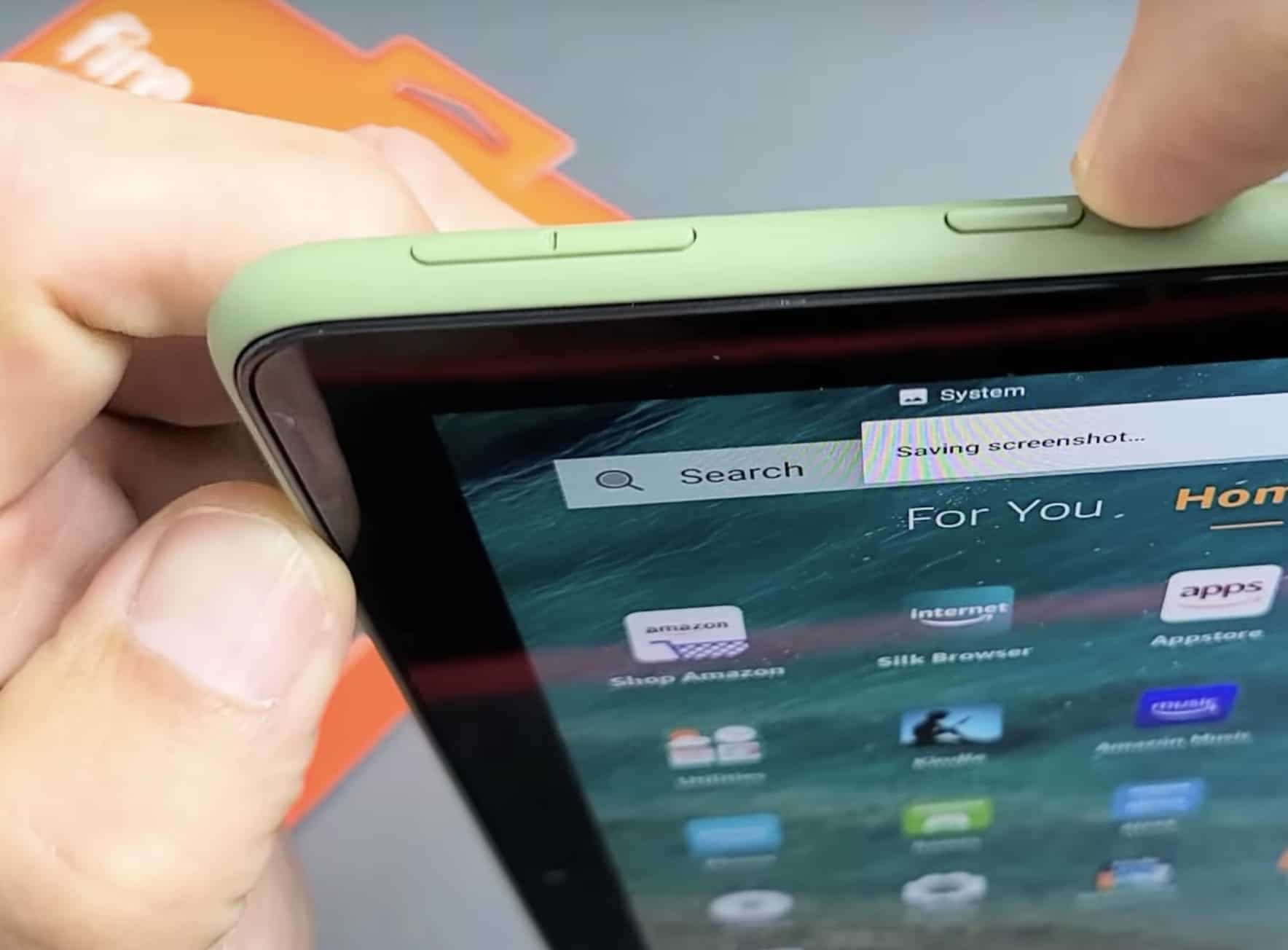How To Take A Screenshot On A Tablet: A Comprehensive Guide
Taking a screenshot on a tablet is an essential skill that every user should master. Whether you're looking to capture an important piece of information, share a memorable moment from your favorite game, or save a recipe for later, knowing how to take a screenshot can enhance your tablet experience significantly. In this guide, we will explore various methods to capture screenshots on different tablet platforms, ensuring you have the right tools at your disposal.
In today's digital age, tablets have become an integral part of our lives. From browsing the web to working remotely and enjoying entertainment, these devices are versatile and powerful. However, many users remain unaware of the various functionalities their tablets offer, including the ability to take screenshots. This article aims to demystify the process and provide you with a step-by-step guide.
Moreover, understanding how to take a screenshot can be beneficial for both personal and professional use. It allows you to save important information, document discussions, or create content for social media. So, let's dive into the different methods of taking a screenshot on various tablet operating systems!
Table of Contents
- 1. Why Take Screenshots?
- 2. Taking Screenshots on Android Tablets
- 3. Taking Screenshots on iPads
- 4. Using Third-Party Applications
- 5. Managing Your Screenshots
- 6. Troubleshooting Common Issues
- 7. Tips for Effective Screenshot Usage
- 8. Conclusion
1. Why Take Screenshots?
Taking screenshots can be useful for various reasons, including:
- Capturing important information from the web or applications.
- Documenting conversations or messages for future reference.
- Saving images or content that you find interesting.
- Creating tutorials or guides by showcasing specific app features.
2. Taking Screenshots on Android Tablets
Android tablets offer several methods to take screenshots, depending on the manufacturer and model. Here are the most common ways:
2.1 Using Physical Buttons
Most Android tablets allow you to take a screenshot by using a combination of physical buttons:
- Press and hold the Power button and the Volume Down button simultaneously.
- Hold them for a few seconds until you see a flash or hear a shutter sound.
- Your screenshot will be saved in the gallery or photo app.
2.2 Using Gestures
Some newer Android tablets support gesture-based controls. To take a screenshot using gestures:
- Enable the screenshot gesture in the settings menu (if available).
- Swipe down with three fingers on the screen to capture the screenshot.
2.3 Using Google Assistant
If you have Google Assistant enabled on your tablet, you can also take a screenshot by saying:
- "Hey Google, take a screenshot."
3. Taking Screenshots on iPads
iPads have a straightforward method for taking screenshots:
3.1 Using Physical Buttons
To take a screenshot on an iPad, follow these steps:
- Press the Top button and the Home button simultaneously (for older models).
- For iPads without a Home button, press the Top button and the Volume Up button simultaneously.
- Release both buttons quickly.
- A thumbnail will appear in the corner of your screen; tap it to edit or share.
4. Using Third-Party Applications
If you prefer more advanced features, consider using third-party applications to take screenshots:
- Screenshot Easy: This app provides additional options such as editing and sharing.
- Snagit: A powerful tool for capturing and editing screenshots with advanced features.
- Lightshot: An easy-to-use tool for capturing and editing screenshots quickly.
5. Managing Your Screenshots
Once you've taken a screenshot, managing them efficiently is essential:
- Organize screenshots into folders based on categories (e.g., work, personal).
- Use cloud storage services like Google Drive or Dropbox for backup.
- Delete unnecessary screenshots to free up space.
6. Troubleshooting Common Issues
Sometimes, you may encounter issues when taking screenshots. Here are some common problems and solutions:
- Screenshot not saving: Ensure you have enough storage space on your device.
- Buttons not responding: Check if your device needs a software update or restart.
- Screenshots appear blurry: Ensure the screen is not moving while taking the screenshot.
7. Tips for Effective Screenshot Usage
To make the most out of your screenshots, consider the following tips:
- Use annotations to highlight important parts of your screenshot.
- Share screenshots directly via messaging apps for quick communication.
- Regularly review and organize your screenshots to avoid clutter.
8. Conclusion
In conclusion, knowing how to take a screenshot on a tablet can greatly enhance your digital experience. Whether you are using an Android tablet or an iPad, the methods outlined in this guide will equip you with the knowledge to capture important moments and information easily. Remember to manage your screenshots effectively and utilize third-party applications for advanced features. Don’t hesitate to share your favorite screenshot methods in the comments below!
Thank you for reading! For more tips and tricks on tablet usage, feel free to explore our other articles and share this guide with friends who may find it useful.