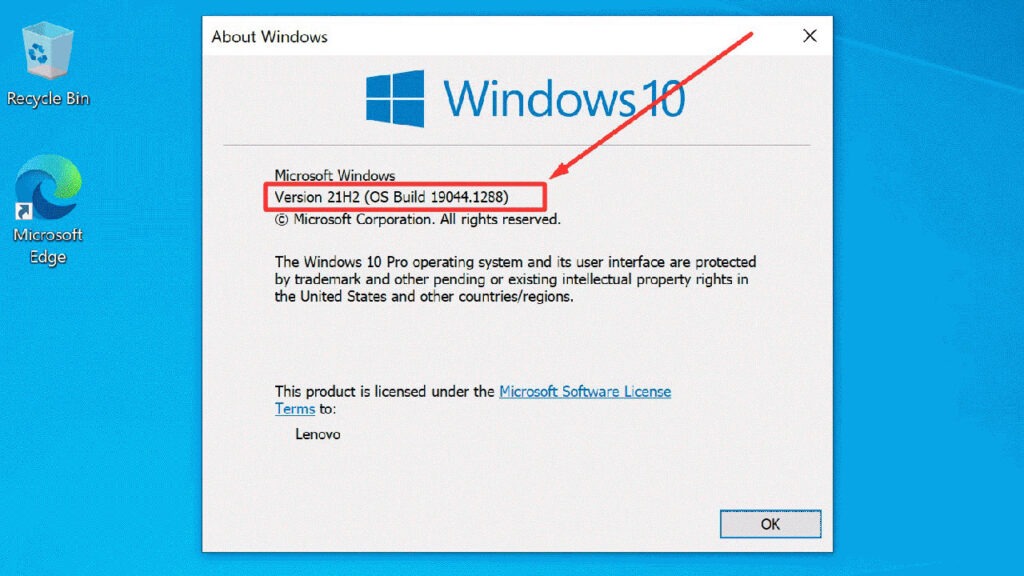How To Tell What Windows Version I Have
Understanding which version of Windows you are running is essential for ensuring compatibility with software, security updates, and hardware requirements. Many users may find themselves wondering how to determine their Windows version, especially when troubleshooting issues or preparing for an upgrade. In this article, we will provide you with a comprehensive guide on how to identify the Windows version on your device, ensuring you have all the relevant information at your fingertips.
Whether you are using Windows 10, Windows 11, or an older version, knowing how to check your operating system can help you make informed decisions about your device's performance and functionality. We will cover several methods to check your Windows version, each with step-by-step instructions to make the process seamless. Let's dive into the different ways to find out what Windows version you have.
In addition to learning how to check your Windows version, we will also discuss why this information is important and how it affects your overall computing experience. This guide aims to empower you with the knowledge you need to optimize your device and make the most out of your Windows experience.
Table of Contents
- Why Knowing Your Windows Version is Important
- Method 1: Check Windows Version through Settings
- Method 2: Using Command Prompt
- Method 3: Accessing System Information
- Method 4: Using Windows Run
- Method 5: Checking Windows Updates
- Common Questions About Windows Versions
- Conclusion
Why Knowing Your Windows Version is Important
Identifying your Windows version is crucial for several reasons:
- Software Compatibility: Different software applications may only be compatible with specific versions of Windows. Knowing your version helps you avoid installation issues.
- Security Updates: Each Windows version receives different updates and support timelines. Keeping your system updated is vital for security.
- System Requirements: Certain applications may have minimum system requirements that depend on the Windows version.
- Upgrade Decisions: If you plan to upgrade your operating system, knowing your current version is essential for a smooth transition.
Method 1: Check Windows Version through Settings
One of the easiest ways to check your Windows version is through the Settings app. Follow these steps:
- Click on the Start Menu (Windows icon) located in the bottom left corner of your screen.
- Select Settings (gear icon).
- Click on System.
- Scroll down and select About.
- Under the "Windows specifications" section, you will see your Windows version and edition.
Method 2: Using Command Prompt
If you prefer using the Command Prompt, you can easily check your Windows version by following these steps:
- Press Windows + R to open the Run dialog.
- Type cmd and press Enter to open the Command Prompt.
- In the Command Prompt window, type ver and press Enter.
- Your Windows version will be displayed in the Command Prompt.
Method 3: Accessing System Information
The System Information tool provides detailed information about your operating system. Here's how to access it:
- Press Windows + R to open the Run dialog.
- Type msinfo32 and press Enter.
- In the System Information window, look for the OS Name and Version entries to find your Windows version.
Method 4: Using Windows Run
You can also check your Windows version using the Run command:
- Press Windows + R to open the Run dialog.
- Type winver and press Enter.
- A window will pop up displaying your Windows version and edition.
Method 5: Checking Windows Updates
Windows Update settings also provide information about your version:
- Click on the Start Menu and select Settings.
- Choose Update & Security.
- Click on Windows Update.
- Your Windows version will be displayed in the update status section.
Common Questions About Windows Versions
How do I know if I have 32-bit or 64-bit Windows?
You can find out if your Windows is 32-bit or 64-bit by going to Settings > System > About and checking the "System type" entry.
What should I do if my Windows version is outdated?
If your Windows version is outdated, consider upgrading to the latest version to benefit from new features and security updates. You can do this through Settings > Update & Security > Windows Update.
How can I upgrade my Windows version?
You can upgrade your Windows version by purchasing a new license or using the Windows Update feature from the Settings app.
Is it safe to download third-party software to check my Windows version?
It's recommended to use built-in Windows tools to check your version for security reasons. Third-party software may pose security risks.
Conclusion
In conclusion, knowing how to check your Windows version is essential for maintaining your computer's performance and security. We explored five different methods to determine your Windows version, from using the Settings app to the Command Prompt and System Information. By following these steps, you can easily access the information you need to make informed decisions about your device.
We encourage you to share your thoughts in the comments below or explore other articles on our site to enhance your knowledge about Windows and technology. Stay informed, and make the most out of your computing experience!