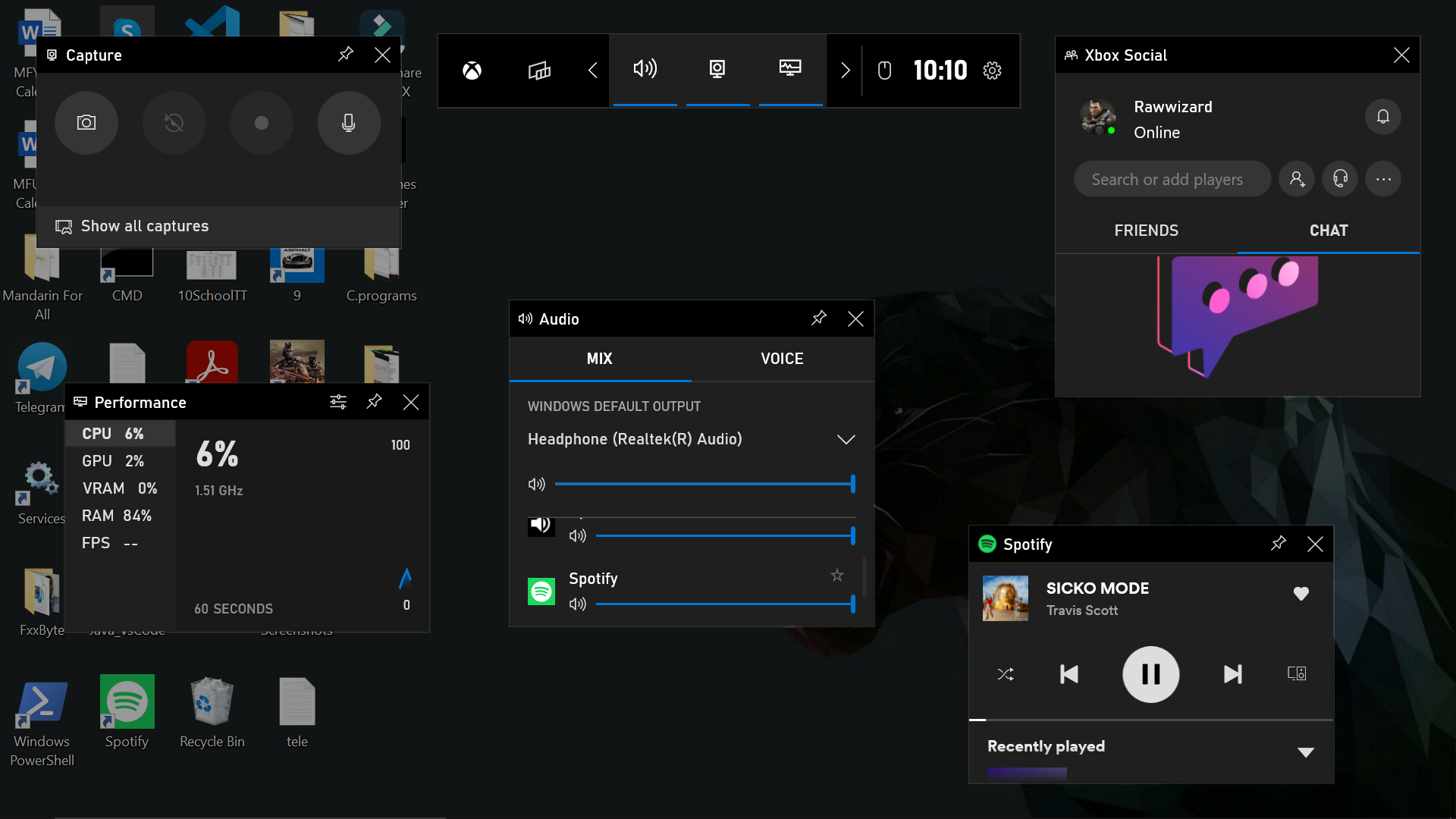XBOX Game Bar: The Ultimate Guide To Enhancing Your Gaming Experience
Are you looking to elevate your gaming experience on Windows 10 and 11? The Xbox Game Bar is your ultimate companion. This powerful tool is packed with features that allow gamers to capture, share, and optimize their gaming sessions seamlessly. In this comprehensive guide, we will dive into everything you need to know about the Xbox Game Bar, from its features to tips and tricks that will enhance your gameplay.
The Xbox Game Bar is not just a simple overlay; it is a multifunctional platform that integrates with various applications and services to improve your gaming experience. Whether you are a casual gamer or a professional streamer, understanding how to use the Game Bar effectively can make a significant difference in your overall experience. In this article, we will explore the different functionalities of the Xbox Game Bar and how you can utilize them to your advantage.
As we explore the ins and outs of the Xbox Game Bar, we'll provide actionable insights and expert tips that are easy to follow. By the end of this guide, you will have a solid understanding of how to leverage the Xbox Game Bar features to take your gaming to the next level.
Table of Contents
- What is Xbox Game Bar?
- Features of Xbox Game Bar
- How to Access Xbox Game Bar
- Customizing Xbox Game Bar
- Using Game Bar for Recording Gameplay
- Game Bar Overlays and Apps
- Troubleshooting Xbox Game Bar
- Conclusion
What is Xbox Game Bar?
The Xbox Game Bar is a built-in feature of Windows 10 and 11 that provides gamers with an overlay interface for accessing various tools and features without leaving the game. It was designed to enhance the gaming experience by offering quick access to essential functionalities such as screen recording, capturing screenshots, and monitoring system performance.
Originally developed for Xbox users, the Game Bar has evolved into a versatile tool that caters to PC gamers as well. It allows you to interact with friends, access game performance metrics, and even stream your gameplay directly to platforms like Twitch and Mixer.
Key Features of Xbox Game Bar
- Screen Recording and Instant Sharing
- Performance Monitoring
- Game Capture and Screenshot Functionality
- Social Features for Connecting with Friends
Features of Xbox Game Bar
The Xbox Game Bar comes with a variety of features designed to enhance your gaming experience. Here are some of the most notable features:
1. Screen Recording
With Xbox Game Bar, you can easily record your gameplay sessions. This feature allows you to capture your best moments, which can be edited and shared later.
2. Performance Metrics
The Game Bar provides real-time performance metrics, including FPS (Frames Per Second), CPU, and GPU usage. This allows you to monitor your system's performance while gaming.
3. Social Integration
Connect with friends via Xbox Live, chat with other players, and even share your gameplay with them directly through the Game Bar.
4. Easy Screenshot Capture
Capture stunning moments in your game with a simple shortcut. The Game Bar allows you to take screenshots effortlessly.
How to Access Xbox Game Bar
Accessing the Xbox Game Bar is simple and can be done in a few easy steps:
- Press the Windows Key + G on your keyboard while in-game.
- The Game Bar overlay will appear on your screen.
- You can now access all available features, including recording, performance metrics, and social features.
Customizing Xbox Game Bar
One of the best aspects of the Xbox Game Bar is its customizable interface. You can tailor it to suit your needs by adjusting the layout, modifying shortcuts, and enabling or disabling specific features.
Adjusting Settings
To customize the Game Bar settings:
- Open the Game Bar by pressing Windows Key + G.
- Click on the settings icon (gear icon) in the Game Bar overlay.
- From there, you can adjust various settings such as audio, shortcuts, and performance metrics display.
Using Game Bar for Recording Gameplay
Recording your gameplay is one of the most popular features of the Xbox Game Bar. Here’s how you can use it:
Step-by-Step Recording Guide
- Launch the game you want to record.
- Press Windows Key + G to open the Game Bar.
- Click on the “Record” button or use the shortcut Windows Key + Alt + R to start recording.
- To stop recording, click on the stop button in the Game Bar or press Windows Key + Alt + R again.
Game Bar Overlays and Apps
The Xbox Game Bar supports various overlays and apps that enhance its functionality. Here are some popular overlays you might find useful:
- Spotify: Control your music without leaving the game.
- Discord: Chat with your friends while gaming.
- Xbox Social: Keep track of your friends’ online status and achievements.
Troubleshooting Xbox Game Bar
Sometimes, you may encounter issues while using the Xbox Game Bar. Here are common problems and their solutions:
Common Issues
- Game Bar not opening: Ensure that it is enabled in the Windows settings under Gaming.
- Recording issues: Check your storage space and verify that you have the correct permissions.
- Performance drops: Monitor your system performance and close unnecessary applications.
Conclusion
In conclusion, the Xbox Game Bar is an essential tool for any gamer looking to enhance their experience on Windows 10 and 11. With features like screen recording, performance metrics, and social integration, it provides everything you need to take your gaming to the next level. By following the tips and tricks outlined in this guide, you can maximize your use of the Xbox Game Bar and enjoy seamless gaming sessions.
Don’t forget to share your experiences with the Xbox Game Bar in the comments below, and feel free to explore more articles for additional gaming tips and tricks!
Call to Action
If you found this article helpful, consider sharing it with your friends or leaving a comment! Your feedback helps us create better content for fellow gamers.