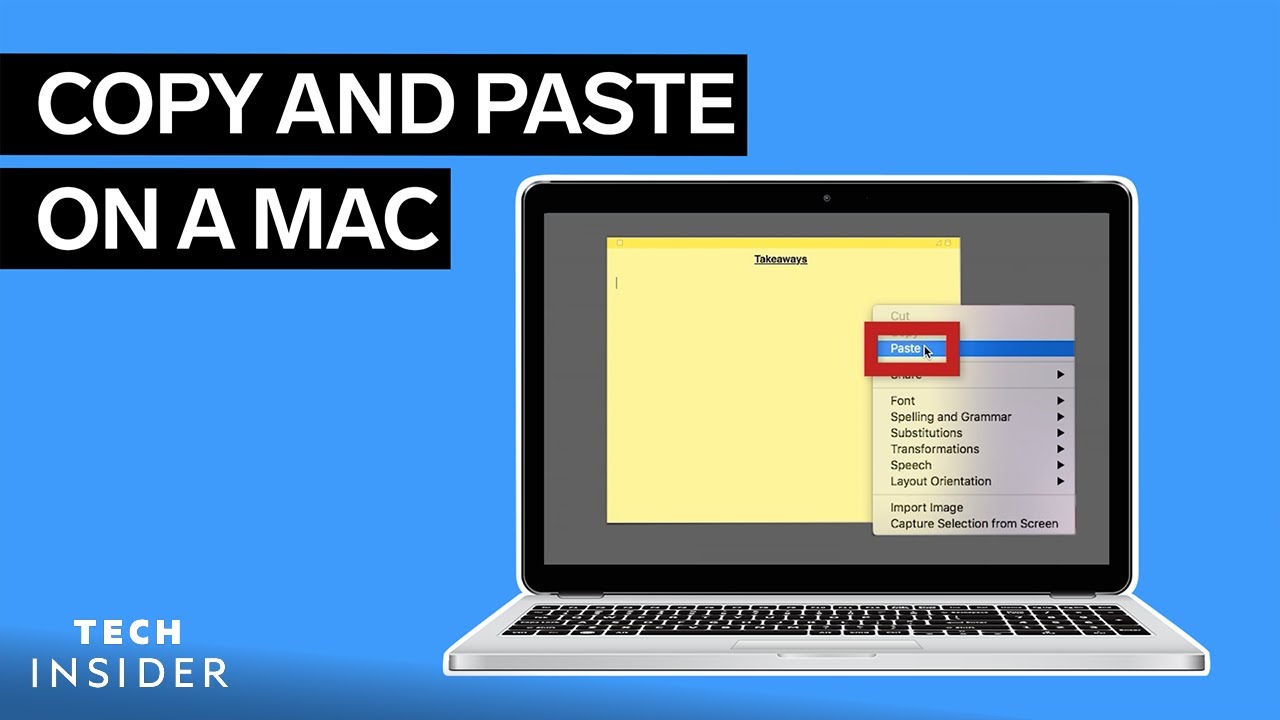How Do I Copy On A Mac: A Comprehensive Guide
Copying on a Mac is an essential skill that every user should master to enhance their productivity and efficiency. Whether you're transferring text, images, or files, knowing how to copy effectively can save you a significant amount of time. In this article, we will explore various methods to copy on a Mac, including keyboard shortcuts, menu options, and more. We'll delve into the nuances of copying in different applications, ensuring that you have all the information you need at your fingertips.
As a Mac user, you might find yourself frequently needing to copy information from one location to another. The process is straightforward, but there are multiple ways to accomplish it depending on the context. Understanding these methods will empower you to work more efficiently and make the most out of your Mac experience.
In this comprehensive guide, we will cover everything from basic copying techniques to advanced tips and tricks that can help you become a Mac copy master. Let’s dive in and discover the various ways you can copy on a Mac, enhancing your workflow and productivity.
Table of Contents
- 1. Introduction to Copying on a Mac
- 2. Methods for Copying on a Mac
- 2.1. Using Keyboard Shortcuts
- 2.2. Using Menu Options
- 2.3. Drag and Drop Method
- 2.4. Using the Context Menu
- 3. Copying in Different Applications
- 4. Copying Files and Folders
- 5. Troubleshooting Copy Issues
- 6. Conclusion
1. Introduction to Copying on a Mac
Copying data on a Mac is fundamental for various tasks, whether you're writing a document, editing images, or organizing files. The process is designed to be intuitive, allowing users to replicate information swiftly and easily. The simplicity of copying on a Mac is one of the many features that make macOS user-friendly.
2. Methods for Copying on a Mac
2.1. Using Keyboard Shortcuts
One of the quickest ways to copy on a Mac is by using keyboard shortcuts. Here’s how:
- To copy: Select the text or item you want to copy and press
Command (⌘) + C. - To paste: Move to the desired location and press
Command (⌘) + V. - To cut: Select the text or item and press
Command (⌘) + Xto cut it before pasting.
2.2. Using Menu Options
If you prefer using the mouse, you can copy using the menu options available in most applications:
- Highlight the text or select the item you want to copy.
- Go to the menu bar at the top of the screen.
- Click on Edit and then select Copy.
2.3. Drag and Drop Method
For files and images, the drag-and-drop method is an efficient way to copy. Here’s how:
- Hold down the
Option (⌥)key while dragging the file or image. - Drop it into the desired folder or location. This creates a copy of the original item.
2.4. Using the Context Menu
The context menu offers another convenient way to copy:
- Right-click (or Control-click) on the selected item.
- Choose Copy from the options that appear.
3. Copying in Different Applications
Different applications may have specific ways to handle copying, particularly when dealing with complex content like images or formatted text. Here are some popular applications and how to copy in them:
- TextEdit: The methods mentioned above work seamlessly in TextEdit, allowing you to copy and paste text effortlessly.
- Preview: When working with images or PDFs, you can select parts of an image and use
Command (⌘) + Cto copy them. - Microsoft Word: Similar to TextEdit, you can copy text and images using the standard methods and even copy formatting.
4. Copying Files and Folders
When it comes to managing files and folders, copying is just as crucial. Here’s how to copy files and folders effectively:
- Finder: Open Finder, select the files or folders you wish to copy, and use
Command (⌘) + C. Navigate to the destination folder and pressCommand (⌘) + Vto paste. - Using the Right-click Menu: Right-click on the file or folder, select Copy, navigate to the destination, and right-click again to select Paste.
5. Troubleshooting Copy Issues
Sometimes, you may encounter issues while copying on a Mac. Here are some common problems and their solutions:
- Copy command not working: Ensure that you have correctly selected the item and try using the keyboard shortcut again.
- Clipboard not functioning: Restarting your Mac can often resolve clipboard issues.
- Permission issues: If you cannot copy files from certain locations, check the permissions of those files or folders.
6. Conclusion
Copying on a Mac is a straightforward process that can significantly enhance your workflow. With the methods outlined in this article, you can efficiently copy text, images, and files using keyboard shortcuts, menu options, drag-and-drop, or context menus. By mastering these techniques, you will be able to navigate your Mac with greater ease and productivity.
We encourage you to try out these methods and see which ones work best for you. If you have any questions or tips to share, please leave a comment below or share this article with fellow Mac users!
Thank you for reading! We hope you found this guide helpful and look forward to seeing you again soon.