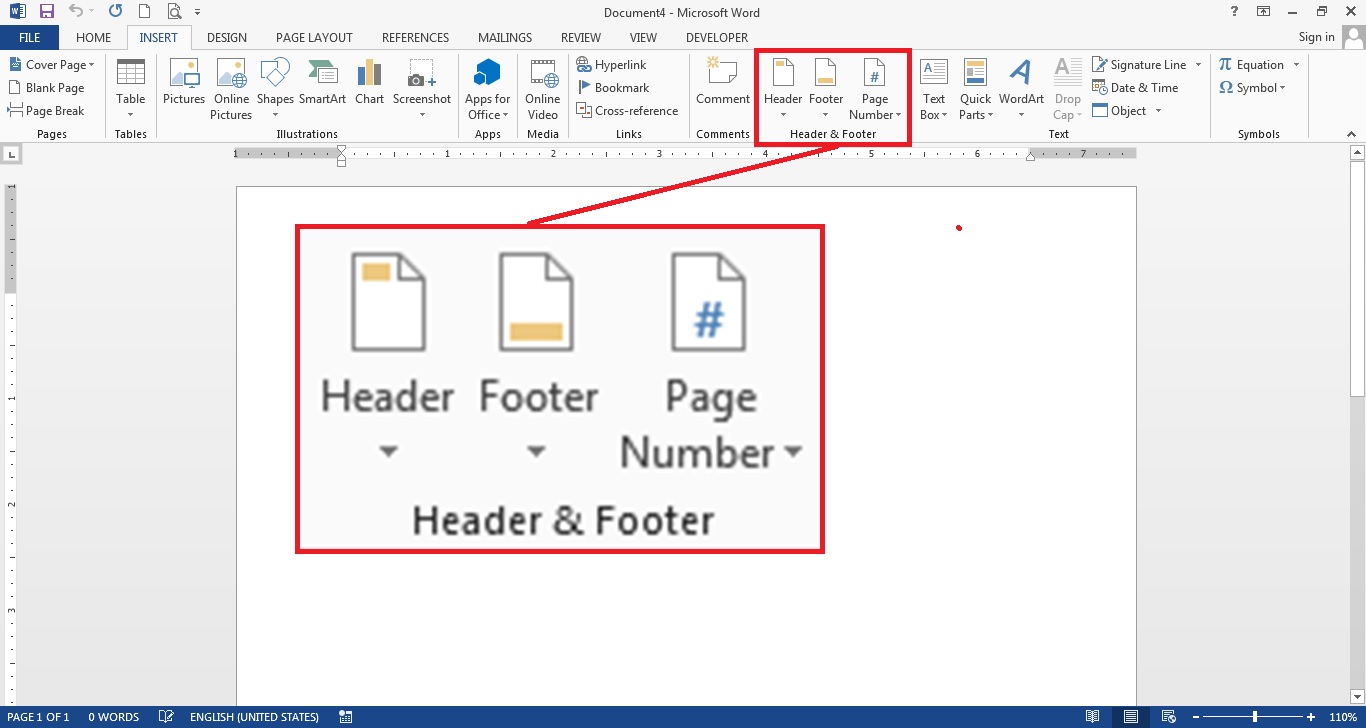How To Add A Header In Word: A Comprehensive Guide
Adding a header in Word is an essential skill that enhances the professionalism and organization of your documents. Whether you are preparing a report, a thesis, or a simple letter, incorporating headers can help to clearly identify sections and provide essential information such as titles and page numbers. In this article, we will guide you through the process of adding headers in Microsoft Word, ensuring that you understand the various options available to you.
Headers serve as an important navigational aid in documents, allowing readers to easily understand the structure and find the information they need. This article will cover step-by-step instructions on how to add and customize headers in Word. Additionally, we will explore the different types of headers you can create, tips for formatting, and common issues you might encounter. By the end of this guide, you will be equipped with the knowledge to enhance your documents with effective headers.
As you read through this article, you’ll discover valuable insights, tips, and best practices to ensure your headers are not only functional but also visually appealing. Get ready to elevate your Word document skills and create professional-looking papers with well-structured headers!
Table of Contents
- What is a Header?
- Types of Headers in Word
- How to Add a Header in Word
- Customizing Headers
- Adding Page Numbers to Headers
- Common Issues When Adding Headers
- Best Practices for Effective Headers
- Conclusion
What is a Header?
A header is a section of a document that appears at the top of each page. It typically contains information that helps identify the document, such as the title, chapter name, author’s name, or date. Headers are particularly useful for multi-page documents, providing a consistent reference point for readers.
Types of Headers in Word
In Microsoft Word, you can create various types of headers based on your needs:
- Simple Headers: These include basic text, such as the document title or author name.
- Page Number Headers: These automatically include page numbers in the header.
- Section Headers: Different headers for different sections of a document.
- Custom Headers: Unique designs and formats tailored to your document style.
How to Add a Header in Word
Adding a header in Word is a straightforward process. Here’s how to do it:
Using the Ribbon Menu
- Open your Word document.
- Go to the Insert tab in the Ribbon.
- Click on Header in the Header & Footer section.
- Select a header style from the drop-down menu, or choose Edit Header to create a custom header.
- Type your header text and format it as desired.
- Click on Close Header and Footer to return to the main document.
Using Keyboard Shortcuts
You can also add headers using a keyboard shortcut:
- Press Alt + N to open the Insert tab.
- Then press H to insert a header.
This method allows you to quickly add a header without navigating through the Ribbon.
Customizing Headers
Once you have added a header, you can customize it to suit your document’s style:
- Font Style and Size: Use the Font section in the Home tab to change the font type and size.
- Alignment: Align your text to the left, center, or right using the alignment options.
- Adding Images: You can insert logos or images by using the Insert tab and selecting Pictures.
Adding Page Numbers to Headers
Including page numbers in your headers is a common practice. Here’s how to add them:
- Go to the Insert tab.
- Click on Page Number.
- Select the position (Top of Page) and choose a style.
- Click on Close Header and Footer to finalize.
Page numbers will automatically update as you add or remove pages from your document.
Common Issues When Adding Headers
While adding headers is usually straightforward, you may encounter some common issues:
- Headers Not Appearing: Make sure you are in print view mode.
- Different Headers for Different Sections: Use section breaks to create unique headers for each section.
- Formatting Issues: Ensure that the formatting settings are consistent throughout your document.
Best Practices for Effective Headers
To create effective headers in your documents, consider the following best practices:
- Keep It Concise: Use clear and brief titles to convey the main idea.
- Be Consistent: Maintain a uniform style throughout the document.
- Use Hierarchical Structure: Organize headers in a way that reflects the content structure.
Conclusion
Adding a header in Word is a simple yet effective way to enhance the organization and professionalism of your documents. By following the steps outlined above, you can easily create and customize headers that not only provide essential information but also improve the overall readability of your work. Don't hesitate to experiment with different styles and formats to find what works best for your document.
If you found this guide helpful, please leave a comment below, share it with others, or explore more articles on our site to further enhance your Word skills!
We hope you enjoyed this comprehensive guide on how to add a header in Word. Remember, practice makes perfect, so get started on your next document today!