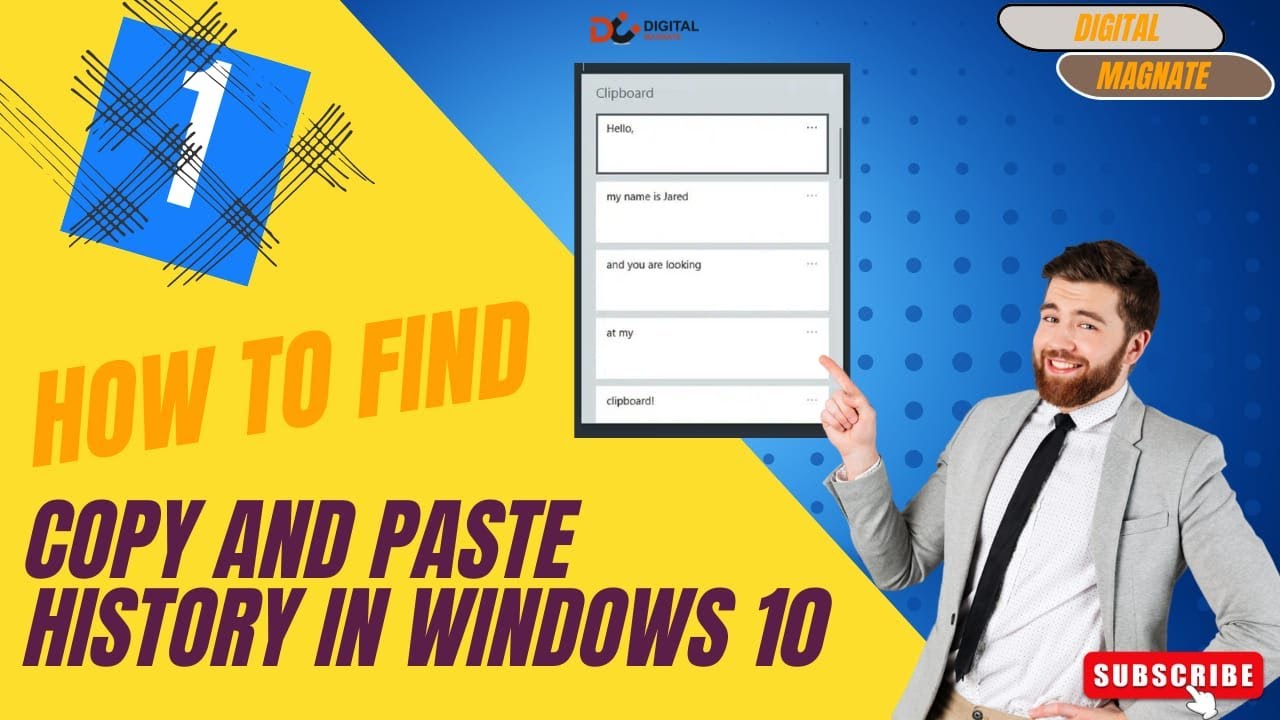Unlocking The Secrets Of Copy History In Windows
In the fast-paced world of digital communication, the ability to efficiently manage and utilize information is crucial. One of the most overlooked features in Windows is the "copy history" function, which allows users to track and manage their clipboard content. This feature not only streamlines productivity but also enhances the overall user experience by enabling quick access to previously copied items. Understanding how to navigate copy history in Windows can transform the way you handle text and files on your computer.
Imagine a scenario where you are working on a project, and you need to reference multiple pieces of information. Instead of copying and pasting each item repeatedly, Windows offers a solution by storing your clipboard history. This functionality is particularly beneficial for those who frequently copy and paste text or images, allowing for seamless transitions between tasks. By mastering the copy history feature, users can save time and reduce frustration in their daily computing activities.
Moreover, with the increasing reliance on digital content, knowing how to manage your copy history in Windows becomes essential. This article delves into the intricacies of copy history in Windows, exploring its features, benefits, and how to effectively utilize it for enhanced productivity. Whether you're a casual user or a seasoned professional, understanding this often-neglected aspect of Windows can lead to a more efficient workflow.
What is Copy History in Windows?
Copy history in Windows refers to the collection of items that have been copied to the clipboard during a user's session. This feature allows users to access previously copied text, images, and files without the need to re-copy them. By default, Windows retains only the last copied item, but with the introduction of Windows 10, users can enable clipboard history to access multiple items.
How to Enable Copy History in Windows?
To make the most of copy history in Windows, you need to enable it first. Follow these simple steps:
- Open the Settings app by pressing Windows + I.
- Click on System and then select Clipboard.
- Toggle the Clipboard history option to On.
What Are the Benefits of Using Copy History?
Utilizing copy history can significantly enhance your productivity and efficiency. Here are some key benefits:
- Quick Access: Easily retrieve previously copied items without needing to search for them.
- Multiple Items: Access a variety of items instead of just the last one copied.
- Streamlined Workflow: Reduce repetitive copy-paste actions, allowing for a smoother workflow.
How to Access Copy History in Windows?
Accessing your copy history is straightforward. Once enabled, you can use the following methods to view and select items:
- Press Windows + V to open the clipboard history menu.
- Click on any item to paste it into your current application.
- You can also delete items from the clipboard history or clear all items if needed.
Can You Sync Clipboard History Across Devices?
Yes, Windows allows you to sync your clipboard history across devices. To enable this feature, follow these steps:
- Go to the Settings app and select System.
- Click on Clipboard and toggle the Sync across devices option to On.
- Choose whether to sync automatically or require manual syncing.
What Types of Content Can You Store in Copy History?
Windows copy history can store various types of content, including:
- Text snippets, such as paragraphs or URLs.
- Images that have been copied from different applications.
- Files and folder paths that were copied in Windows Explorer.
How to Clear Copy History in Windows?
If you wish to maintain privacy or free up space, you can clear your copy history. Here's how:
- Access the Clipboard settings through the Settings app.
- Click on Clear under the Clear clipboard data section.
- You may also clear individual items by pressing Windows + V and selecting the X next to the item.
Is Copy History Available in All Versions of Windows?
Copy history is primarily available in Windows 10 and later versions. Users of Windows 8.1 and earlier will not have access to this feature natively. However, third-party applications can provide similar functionality for those operating older versions of Windows.
Conclusion: Mastering Copy History in Windows
Understanding and utilizing copy history in Windows can drastically improve your productivity and efficiency. By enabling this feature and learning how to access and manage your clipboard history, you can streamline your workflow and make your digital tasks much more manageable. Whether you are a student, a professional, or simply someone who often works with text and images, mastering copy history can be a game-changer in your daily computing experience.