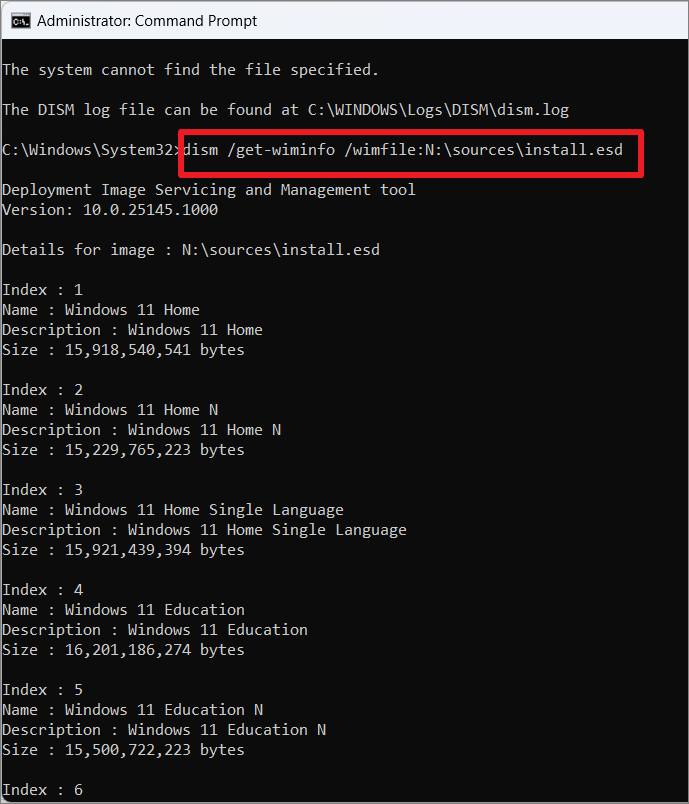Unlocking The Power Of DISM Commands: A Comprehensive Guide
DISM commands are essential tools in the arsenal of any Windows user looking to maintain or troubleshoot their operating system. The Deployment Image Service and Management Tool (DISM) is a command-line utility that provides a range of capabilities for deploying and servicing Windows images, whether they are online or offline. Understanding how to use DISM commands effectively can streamline the repair process of Windows installations and enhance system performance, making it a vital skill for IT professionals and enthusiasts alike.
With the increasing complexity of Windows operating systems, users often encounter issues that require advanced solutions. DISM commands can handle a variety of tasks, from checking the health of the system image to repairing corrupted Windows files. By leveraging these commands, users can restore functionality without the need for a complete system reinstall, saving both time and resources.
In this article, we will delve into the intricacies of DISM commands, exploring their functionalities, benefits, and the various scenarios in which they can be applied. Whether you are a seasoned techie or a novice user, this guide will equip you with the knowledge to harness the full potential of DISM commands and ensure your Windows operating system runs smoothly.
What Are DISM Commands and Their Purpose?
DISM commands serve as a bridge between the user and the underlying Windows operating system components, allowing for effective management and repair. The primary purposes of DISM commands include:
- Checking the health of the Windows image.
- Repairing corrupted system files.
- Managing Windows features and packages.
- Creating and maintaining Windows images.
How to Use DISM Commands?
Using DISM commands is straightforward, provided you follow the correct syntax. Here’s a basic format:
dism /Online /Cleanup-Image /CommandReplace Command with the specific action you want to perform. For example:
dism /Online /Cleanup-Image /CheckHealthdism /Online /Cleanup-Image /ScanHealthdism /Online /Cleanup-Image /RestoreHealth
What Are the Common DISM Commands?
Here are some of the most commonly used DISM commands:
/CheckHealth: Checks if the image has been flagged as corrupted./ScanHealth: Scans the image for any corruption./RestoreHealth: Repairs the image if any corruption is detected./Get-PackageInfo: Displays information about installed packages.
When Should You Use DISM Commands?
DISM commands are particularly useful in various scenarios, including:
- When Windows fails to boot properly.
- When system files are missing or corrupted.
- When you want to enable or disable Windows features.
- When preparing a system image for deployment.
Can DISM Commands Fix Windows Update Issues?
Yes, DISM commands can resolve Windows Update issues. By utilizing commands like /RestoreHealth, users can repair the Windows Update components, which may be preventing updates from installing correctly. This can be a lifesaver when updates are stuck or fail to download.
How Do DISM Commands Differ From SFC Commands?
Both DISM and SFC (System File Checker) are powerful utilities for troubleshooting Windows issues, but they target different aspects of the operating system:
- DISM: Works on the Windows image itself, capable of repairing issues that SFC may not address.
- SFC: Scans and repairs corrupted system files but may not be able to fix deeper issues with the Windows image.
Best Practices for Using DISM Commands
To maximize the effectiveness of DISM commands, consider the following best practices:
- Always run DISM commands in an elevated Command Prompt (admin mode).
- Ensure your system is connected to the internet for component retrieval.
- Backup your data before performing repair operations.
- Regularly check for Windows updates to minimize the need for repairs.
What Are the Limitations of DISM Commands?
While DISM commands are powerful, they do have limitations:
- They require administrative privileges to run.
- They may not resolve all system issues, especially hardware-related problems.
- In some cases, they might require access to installation media for repairs.
Conclusion: Mastering DISM Commands for a Better Windows Experience
In conclusion, mastering dism commands can significantly enhance your ability to manage and troubleshoot Windows systems. By understanding the functionalities and applications of these commands, you'll be prepared to tackle a wide range of issues, from minor glitches to more severe system problems. Whether you're maintaining a personal computer or managing multiple systems in a professional environment, DISM commands will undoubtedly prove to be invaluable tools in your toolkit.