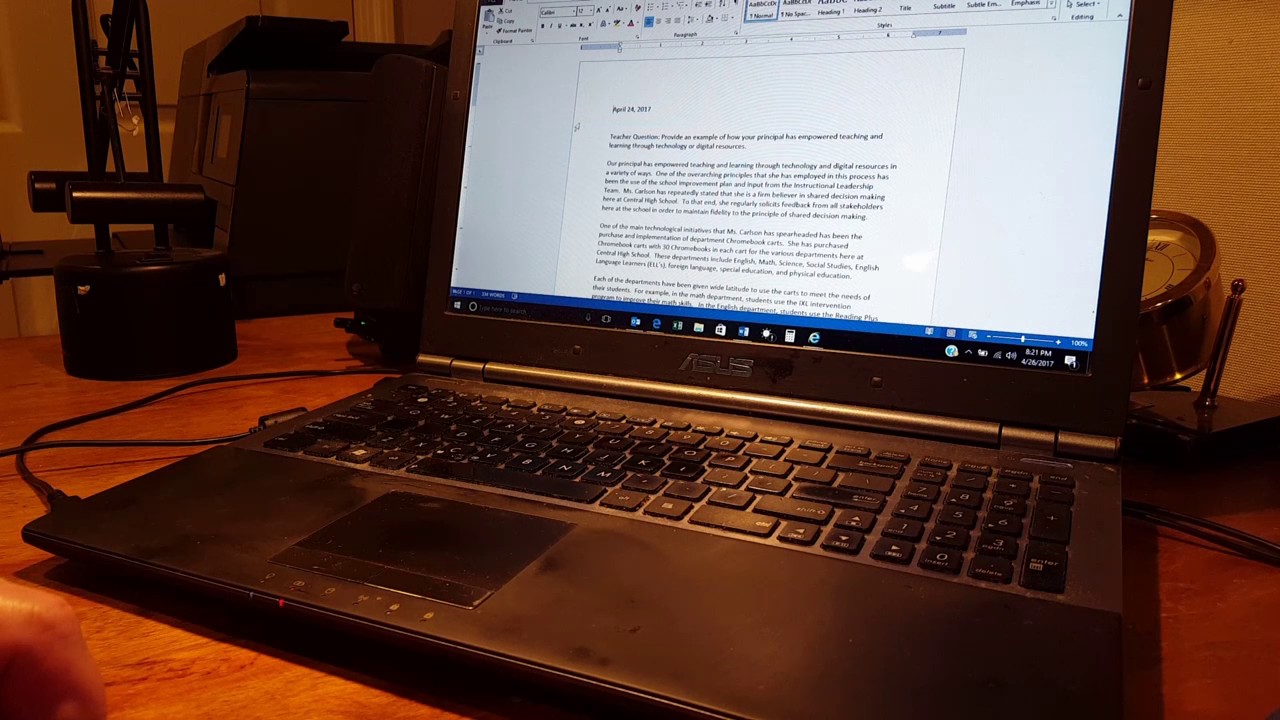Mastering The Keyboard: How To Paste Without Mouse
In our fast-paced digital world, efficiency is key. Many tasks can be streamlined by mastering keyboard shortcuts, and one of the most valuable skills to acquire is how to paste without mouse. This simple command can save time and enhance productivity, whether you’re working on a document, coding, or even chatting online. Understanding the mechanics of keyboard shortcuts can empower you to navigate through tasks without relying on a mouse, allowing you to focus on what truly matters: your work.
Furthermore, in an era where multitasking has become the norm, knowing how to paste without mouse can significantly improve your workflow. It eliminates the need to switch between input devices, which can disrupt your concentration. By honing this skill, you'll not only work faster but also feel more in control of your tasks. This article will explore various methods and shortcuts for pasting without using a mouse, ensuring you become a keyboard wizard in no time.
Whether you are a student, a professional, or someone who spends a lot of time on the computer, learning how to paste without mouse is a game-changer. This skill is especially beneficial for those who suffer from repetitive strain injuries or prefer a more minimalist setup. So, let’s dive into the world of keyboard shortcuts and unlock the secrets of efficient pasting!
What Are the Basic Keyboard Shortcuts for Pasting?
To understand how to paste without mouse, it’s crucial to get familiar with the basic keyboard shortcuts. Here are the most commonly used commands:
- Windows: Press Ctrl + V
- Mac: Press Command + V
These shortcuts work across most applications, including word processors, email clients, and web browsers.
How to Copy Before Pasting Without Mouse?
Before you can paste anything, you need to copy it. Here’s how you can do it without your mouse:
- Highlight the text you want to copy by holding down the Shift key and using the arrow keys to select it.
- Once the text is selected, use the same keyboard shortcuts:
- Windows: Press Ctrl + C
- Mac: Press Command + C
Can You Paste Without Using Keyboard Shortcuts?
Yes, there are alternative methods to paste content without relying solely on keyboard shortcuts. For example:
- Using the Edit menu in the application: Navigate through the application’s menu using the keyboard. For example, you can press Alt to access the menu bar, then use the arrow keys to select "Edit" and then "Paste."
- Using context menus: In some applications, you can right-click (or use the keyboard shortcut Shift + F10 on Windows) to open the context menu and select "Paste."
How to Paste Without Mouse on Different Operating Systems?
The method to paste without mouse may vary slightly depending on your operating system. Here’s a quick guide:
How to Paste Without Mouse on Windows?
On Windows, the process is straightforward. After copying the desired text or image, simply navigate to the location where you want to paste it and press:
- Ctrl + V to paste.
How to Paste Without Mouse on Mac?
For Mac users, the steps are similar. Once you've copied the content, navigate to the desired location and press:
- Command + V to paste.
Are There Any Advanced Techniques to Paste Without Mouse?
Yes, there are advanced techniques that can enhance your efficiency. These include:
- Using clipboard managers: Applications like ClipClip or Paste allow you to store multiple copied items and paste them as needed.
- Utilizing macros: For those who frequently perform repetitive tasks, creating macros can automate the paste function.
How to Paste Without Mouse in Specific Applications?
Different applications may have unique shortcuts or features. Here’s how to paste without mouse in a few popular ones:
How to Paste Without Mouse in Microsoft Word?
In Microsoft Word, after copying your text, simply press:
- Ctrl + V to paste.
How to Paste Without Mouse in Google Docs?
For Google Docs, the same keyboard shortcut applies:
- Ctrl + V on Windows or Command + V on Mac.
What to Do When Keyboard Shortcuts Don’t Work?
Sometimes, keyboard shortcuts may not work due to various reasons. Here are some troubleshooting tips:
- Check if your keyboard is functioning properly.
- Ensure that the application you are using supports keyboard shortcuts.
- Restart your computer or the application to reset any temporary glitches.
How to Customize Your Keyboard Shortcuts for Pasting?
Many applications allow you to customize shortcuts, including the paste function. Here’s how:
- Navigate to the settings or preferences of the application.
- Look for a section labeled "Keyboard Shortcuts" or "Hotkeys."
- Assign your preferred keys for the paste function.
Conclusion: Why You Should Learn How to Paste Without Mouse?
Learning how to paste without mouse is a valuable skill that can enhance your productivity and streamline your workflow. By mastering keyboard shortcuts, you can save time, reduce strain on your hands, and improve your overall efficiency when working on a computer. So, start practicing today and unlock your full potential as a keyboard user. Remember, a few simple keystrokes can make all the difference!
:max_bytes(150000):strip_icc()/003_how-to-copy-and-paste-on-a-laptop-5218238-958d79823c184638b847f7bf9363eed3-9f0adcf733bd41b1b1c195a1e8e08125.jpg)