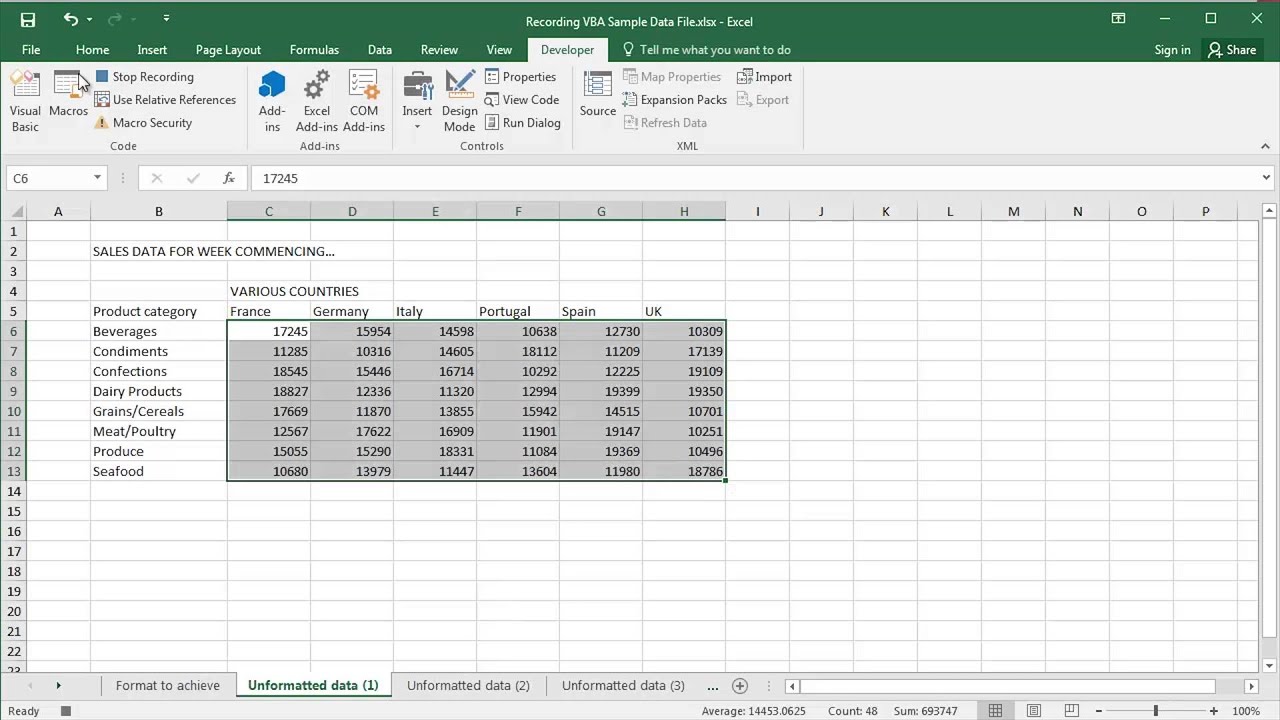Mastering The Art Of Recording A Macro In Excel
Are you tired of performing repetitive tasks in Excel that eat up your valuable time? Recording a macro in Excel is the solution you’ve been looking for. This powerful feature allows you to automate actions, streamline your workflow, and ultimately enhance your productivity. Whether you're a seasoned Excel user or just starting out, understanding how to record a macro can transform the way you work with spreadsheets.
Macros are sequences of instructions that you can execute with a single command, making them an invaluable tool for those who handle large datasets or perform routine calculations. With the ability to record a macro in Excel, you can save hours of manual work and focus on what truly matters—analyzing your data and making informed decisions. In this article, we will explore the ins and outs of recording macros, including step-by-step instructions and best practices.
From creating simple macros that automate a few keystrokes to more complex scripts that manipulate data across multiple sheets, the possibilities are endless. Get ready to unlock the full potential of Excel by learning how to efficiently record a macro and elevate your spreadsheet game!
What is a Macro in Excel?
A macro in Excel is essentially a series of commands and instructions that you can group together to automate a task. You can think of it as a way to record your actions and then replay them whenever needed. This is particularly useful for repetitive tasks that require the same set of actions, such as formatting cells, creating charts, or running specific calculations.
Why Should You Record a Macro in Excel?
Recording a macro in Excel offers numerous advantages that can significantly improve your efficiency:
- Time-Saving: Automate repetitive tasks and reduce the time spent on manual entry.
- Consistency: Ensure that tasks are completed the same way every time, reducing the risk of errors.
- Increased Productivity: Free up your time to focus on more critical analysis instead of mundane tasks.
- Customization: Tailor your macros to fit your unique workflow and specific needs.
How to Record a Macro in Excel?
Recording a macro in Excel is a straightforward process. Here’s a step-by-step guide to help you get started:
- Open Excel and navigate to the "View" tab.
- Click on "Macros" and select "Record Macro."
- In the dialog box, name your macro and assign a shortcut key if desired.
- Choose where to store your macro (this workbook, new workbook, or personal macro workbook).
- Click "OK" to start recording.
- Perform the actions you want to automate. Excel will record everything you do.
- Once done, go back to the "View" tab and select "Macros," then "Stop Recording."
What Are the Best Practices for Recording a Macro in Excel?
To maximize the effectiveness of your macros, consider the following best practices:
- Keep It Simple: Start with simple tasks to avoid errors and complications.
- Use Clear Naming Conventions: Name your macros descriptively to remember their functions easily.
- Test Your Macros: Always run your macros in a safe environment to ensure they work as intended.
- Document Your Macros: Keep notes on what each macro does for future reference.
Can You Edit a Macro After Recording?
Yes, you can edit a macro after recording it. If you find that a recorded macro isn't quite right or needs adjustments, you can modify the VBA (Visual Basic for Applications) code associated with it. To do this:
- Navigate to the "View" tab.
- Select "Macros," then "View Macros."
- Choose the macro you want to edit and click on "Edit."
- This will open the Visual Basic Editor, where you can make your changes.
What Should You Avoid When Recording a Macro in Excel?
While recording macros can be a powerful tool, there are some common pitfalls to avoid:
- Recording Unnecessary Actions: Be mindful of what you are recording; avoid including movements or actions that are not essential.
- Not Testing Thoroughly: Always test your macros to ensure they perform as expected across various scenarios.
- Overcomplicating Macros: Keep macros simple to minimize the risk of errors and crashes.
What Are Some Advanced Techniques for Using Macros in Excel?
Once you become comfortable with basic macro recording, you can explore advanced techniques, such as:
- Using Loops: Create loops to repeat actions a specified number of times.
- Conditional Statements: Incorporate "if" statements to execute actions based on specific criteria.
- Creating User Forms: Design custom forms to collect input from users before executing macros.
- Integrating with Other Applications: Use macros to interact with other Office applications like Word and PowerPoint.
Conclusion: How Recording a Macro in Excel Can Transform Your Workflow?
Recording a macro in Excel is not just a feature; it’s a game-changer for anyone looking to optimize their productivity and streamline repetitive tasks. By understanding how to effectively record, edit, and implement macros, you can transform your approach to data management and analysis. Whether you're working with complex datasets, generating reports, or performing routine calculations, mastering macros will save you time and enhance your efficiency, allowing you to focus on higher-level tasks that drive value in your work.
So, why wait? Start recording your first macro today and experience the difference it makes in your Excel workflow!